よくある質問:Windows 10でUSBを開くにはどうすればよいですか?
フラッシュドライブをコンピューターのUSBポートに挿入します。コンピュータの前面、背面、または側面にUSBポートがあります(デスクトップとラップトップのどちらを使用しているかによって、場所が異なる場合があります)。コンピュータの設定によっては、ダイアログボックスが表示される場合があります。含まれている場合は、[フォルダを開く]を選択してファイルを表示します。
Windows 10でUSBドライブを見つけるにはどうすればよいですか?
Windows 8または10では、[スタート]ボタンを右クリックして、[デバイスマネージャー]を選択します。 Windows 7では、Windows + Rを押し、devmgmtと入力します。 [実行]ダイアログにmscを入力し、Enterキーを押します。 [ディスクドライブ]セクションと[USBシリアルバスコントローラー]セクションを展開し、アイコンに黄色の感嘆符が付いているデバイスを探します。
WindowsでUSBを開くにはどうすればよいですか?
Microsoft Windows
- コンピューターの電源を入れます。
- USBフラッシュドライブをコンピューターの任意のUSBポートに接続します。
- コンピュータのデスクトップの[スタート]ボタンをクリックします。
- Windows XPを実行している場合は、「コンピュータ」または「マイコンピュータ」を選択します。 USBフラッシュドライブのアイコンを右クリックして、[開く]を選択します。
USBドライブのWindows10が表示されませんか?
プラグインされたUSBドライブが表示されない問題を修正する方法
- 予備チェック。
- デバイスの互換性を確認してください。
- オペレーティングシステムを更新します。
- Windowsトラブルシューティングツール。
- ディスク管理ツールを使用します。
- 別のコンピューターまたはUSBポートに接続してみてください。
- ドライバーのトラブルシューティング。
- デバイスマネージャを使用して、ハードウェアの変更をスキャンします。
25日。 2019г。
USBドライブを開くにはどうすればよいですか?
USBストレージデバイスを使用する
- USBストレージデバイスをAndroidデバイスに接続します。
- Androidデバイスで、FilesbyGoogleを開きます。
- 下部にある[参照]をタップします。 。 「USBが利用可能です」という通知が表示されます。 …
- 開きたいストレージデバイスをタップします。許可します。
- ファイルを見つけるには、[ストレージデバイス]までスクロールして、USBストレージデバイスをタップします。
USBがPCに表示されないのはなぜですか?
ドライバーが見つからない、古くなっている、または破損している場合、コンピューターはドライブと「通信」できず、ドライバーを認識できない可能性があります。デバイスマネージャを使用して、USBドライバのステータスを確認できます。 [実行]ダイアログボックスを開き、devmgmtと入力します。 …USBドライブがデバイスにリストされているかどうかを確認します。
Windows 10をUSBに配置するにはどうすればよいですか?
起動可能なUSBを使用してWindows10をインストールする方法
- USBデバイスをコンピューターのUSBポートに接続し、コンピューターを起動します。 …
- ご希望の言語、タイムゾーン、通貨、キーボードの設定を選択してください。 …
- [今すぐインストール]をクリックして、購入したWindows10エディションを選択します。 …
- インストールの種類を選択してください。
ファイルをUSBフラッシュドライブに保存するにはどうすればよいですか?
保存するには、使用しているアプリケーションから、[ファイル]、[名前を付けて保存]の順にクリックし、[マイコンピュータ]アイコンをクリックして、USBドライブをダブルクリックします。例として、上のウィンドウは、Word 2010で「名前を付けて保存」がどのように表示されるかを示しています。USBドライブのファイルディレクトリに入ったら、[保存]をクリックします。
フォーマットせずにUSBにアクセスするにはどうすればよいですか?
ケース1.USBデバイスを認識できる
- ステップ1:USBをPCに接続します。
- ステップ2:[マイコンピュータ]>[USBドライブ]に移動します。
- ステップ3:USBドライブを右クリックして、そのプロパティを開きます。
- ステップ4:[ツール]タブをクリックします。
- ステップ5:[確認]ボタンをクリックします。
- ステップ6:スキャンプロセスを完了させてから、スキャンウィンドウを閉じます。
20февр。 2021年。
SanDisk USBが機能しないのはなぜですか?
レジストリエントリが破損していると、SanDisk製品がコンピュータで検出されない可能性があります。 SanDisk製品のインストール時に作成されたレジストリキーを削除すると、コンピュータでデバイスを完全に再インストールできるようになり、問題が解決する場合があります。 1.デバイスをUSBポートから取り外します。
USBからWindows10をインストールできないのはなぜですか?
問題は、ハードウェアに大きな問題がない限り、PCがUSBディスクから起動しないことです。USBディスクは内部ディスクから独立している必要があります。 UEFI / BIOS設定をチェックして、「起動時にUSBを許可する」タイプの設定が有効になっていることを確認します。 BIOS設定の写真を撮って、誰かに見てもらうことができます。
USBドライブはデバイスマネージャーで表示されますが、コンピューターでは表示されませんか?
USBディスクが破損している可能性があります。破損したディスクを確認するには、ディスクを別のコンピューターに接続して、そのコンピューターのWindowsエクスプローラーにディスクが表示されるかどうかを確認します。ドライバがインストールされていることを確認してください。それでもデバイスが代替コンピューターのWindowsエクスプローラーに表示されない場合は、ディスクが破損している可能性があります。
スマートフォンでUSBスティックを使用するにはどうすればよいですか?
USBOTGケーブルで接続する方法
- フラッシュドライブ(またはカード付きのSDリーダー)をアダプターのフルサイズのUSBメス側に接続します。 …
- OTGケーブルを携帯電話に接続します。 …
- 上から下にスワイプして、通知ドロワーを表示します。 …
- USBドライブをタップします。 …
- [内部ストレージ]をタップして、携帯電話のファイルを表示します。
17日。 2017年。
USBはストレージデバイスですか?
USBフラッシュドライブは、USBインターフェイスを使用してコンピューターに接続する小型のポータブルストレージデバイスです。フラッシュメモリカードと同様に、取り外しと書き換えが可能で、データを保存する一般的な方法になっています。
USBスティックの内容を確認するにはどうすればよいですか?
コンピュータの前面、背面、または側面にUSBポートがあります(デスクトップとラップトップのどちらを使用しているかによって、場所が異なる場合があります)。 Windowsを使用している場合は、ダイアログボックスが表示されることがあります。含まれている場合は、[フォルダを開く]を選択してファイルを表示します。 Macでは、通常、フラッシュドライブのアイコンがデスクトップに表示されます。
-
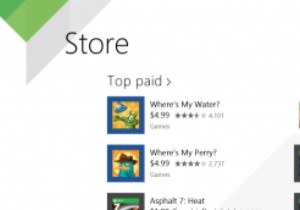 Windows8.1でアプリの自動更新を無効にする方法
Windows8.1でアプリの自動更新を無効にする方法ソフトウェアを最新の状態に保つことが完全に理にかなっている場合があります。たとえば、Windowsの自動更新は、発見される可能性のあるバグやセキュリティホールから確実に保護するのに役立ちます。 Windows 8.1では、ストアからインストールされたソフトウェアのアプリの自動更新のアイデアも導入されています。 最初はこれは素晴らしいアイデアのように思えるかもしれませんが、特定のアプリの新しいバージョンが好きかどうかを知る方法はありません。発見された可能性のある問題を修正するだけでなく、アップデートによって機能が追加および削除されます。依存するようになった機能がなくなったことを見つけるのは非常
-
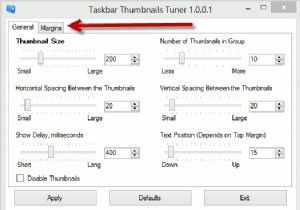 Windows8タスクバーのサムネイルを変更する方法
Windows8タスクバーのサムネイルを変更する方法Windows 8のタスクバーのサムネイルをどのくらいの頻度で使用しますか?それらを定期的に使用する場合、それらの外観に100%満足できない場合があります。サイズ、マージン、間隔などを微調整することをお勧めします。 これがあなたのように聞こえる場合は、タスクバーサムネイルチューナーと呼ばれる無料のアプリケーションを使用して、Windows8タスクバーのサムネイルに対してこれらすべてを数分で行う方法を紹介します。 タスクバーのサムネイルを変更するには、次のことを行う必要があります。 1. Winaero Webサイトからアプリケーションをダウンロードし、フォルダーを解凍して、exeファイル
-
 ファイル/フォルダーをWindows7タスクバーに固定する方法
ファイル/フォルダーをWindows7タスクバーに固定する方法Windows 7の最大の改善点の1つは、タスクバーです。これで、アプリケーションをタスクバーに固定し、シングルクリックで起動できます。ファイル/フォルダー/URL/特定のアクションを特定のアプリケーションに固定できるジャンプリストもあります。すべてが素晴らしいと思われるとき、私はただ1つの不満を持っています。ファイル/フォルダーをタスクバーに固定するオプションはありません。アプリケーションをタスクバーに固定し、ファイル/フォルダーをジャンプリストに追加することしかできません。ファイル/フォルダをタスクバーに固定したい場合はどうなりますか? Windows 7用のデスクトップの表示アイコンを
