BIOSを手動で起動するにはどうすればよいですか?
Windows PCでBIOSにアクセスするには、製造元が設定したBIOSキー(F10、F2、F12、F1、またはDEL)を押す必要があります。 PCの電源投入時のセルフテスト起動が速すぎる場合は、Windows10の高度なスタートメニューリカバリ設定からBIOSに入ることができます。
Windows 10でBIOSに入るにはどうすればよいですか?
Windows10からBIOSに入るには
- [–>設定]をクリックするか、[新しい通知]をクリックします。 …
- [更新とセキュリティ]をクリックします。
- [リカバリ]をクリックして、今すぐ再起動します。
- 上記の手順を実行すると、[オプション]メニューが表示されます。 …
- [詳細オプション]を選択します。
- [UEFIファームウェア設定]をクリックします。
- 再起動を選択します。
- これにより、BIOSセットアップユーティリティインターフェイスが表示されます。
BIOSをUSBから強制的に起動するにはどうすればよいですか?
USBから起動:Windows
- コンピュータの電源ボタンを押します。
- 最初の起動画面で、ESC、F1、F2、F8、またはF10を押します。 …
- BIOSセットアップに入ると、セットアップユーティリティページが表示されます。
- キーボードの矢印キーを使用して、[ブート]タブを選択します。 …
- USBを起動シーケンスの最初に移動します。
BIOSが起動しないように修正するにはどうすればよいですか?
起動中にBIOSセットアップに入ることができない場合は、次の手順に従ってCMOSをクリアします。
- コンピュータに接続されているすべての周辺機器の電源を切ります。
- AC電源から電源コードを外します。
- コンピューターのカバーを取り外します。
- ボード上のバッテリーを見つけます。 …
- 1時間待ってから、バッテリーを再接続します。
BIOSに入るためにどのキーを押しますか?
ブランド別の一般的なBIOSキーのリストは次のとおりです。モデルの年齢によって、キーが異なる場合があります。
…
製造元別のBIOSキー
- ASRock:F2またはDEL。
- ASUS:すべてのPCの場合はF2、マザーボードの場合はF2またはDEL。
- エイサー:F2またはDEL。
- デル:F2またはF12。
- ECS:DEL。
- ギガバイト/Aorus:F2またはDEL。
- HP:F10。
- Lenovo(コンシューマーラップトップ):F2またはFn+F2。
BIOS設定を変更するにはどうすればよいですか?
コンピュータのBIOSを完全に変更するにはどうすればよいですか?
- コンピュータを再起動し、キーまたはキーの組み合わせを探します。コンピュータのセットアップまたはBIOSにアクセスするには、を押す必要があります。 …
- キーまたはキーの組み合わせを押して、コンピューターのBIOSにアクセスします。
- [メイン]タブを使用して、システムの日付と時刻を変更します。
BIOSセットアップWindows10にアクセスできませんか?
「BIOSに入ることができない」問題を解決するためのWindows10でのBIOSの構成:
- 設定への移動から始めます。 …
- 次に、[更新とセキュリティ]を選択する必要があります。
- 左側のメニューから[リカバリ]に移動します。
- 次に、高度なスタートアップの下にある[再起動]をクリックする必要があります。 …
- トラブルシューティングを選択してください。
- 詳細オプションに移動します。
WindowsをUSBから強制的に起動するにはどうすればよいですか?
Windows10を使用してUSBから起動する方法
- コンピュータがオンになっていて、Windowsデスクトップが実行されていることを確認してください。
- 起動可能なUSBドライブをコンピューターの開いているUSBポートに挿入します。
- [スタート]ボタンをクリックしてから[電源]アイコンをクリックすると、シャットダウンオプションが表示されます。 …
- Shiftキーを押したまま、[再起動]をクリックします。
UEFIモードでUSBから起動できますか?
USBからUEFIモードで正常に起動するには、ハードディスク上のハードウェアがUEFIをサポートしている必要があります 。 …そうでない場合は、最初にMBRをGPTディスクに変換する必要があります。ハードウェアがUEFIファームウェアをサポートしていない場合は、UEFIをサポートして含む新しいファームウェアを購入する必要があります。
PCがUSBから起動しないのはなぜですか?
コンピュータがUSBから起動することを確認してください
BIOSに入り、ブートオプションに移動し、ブート優先度をチェックします。 2. [起動の優先順位]に[USB起動]オプションが表示されている場合は、コンピューターがUSBから起動できることを意味します。 USBが表示されない場合は、コンピュータのマザーボードがこのブートタイプをサポートしていないことを意味します 。
-
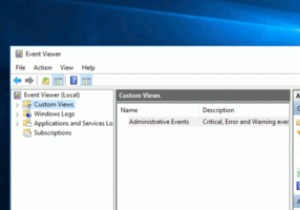 Windowsイベントビューアのカスタムビューとは何ですか?また、カスタムビューを作成する方法
Windowsイベントビューアのカスタムビューとは何ですか?また、カスタムビューを作成する方法お使いのWindows10コンピューターには、気付かないかもしれない便利な機能がたくさんあります。イベントビューアは、最初は威圧的に見える可能性があるため、無視できる貴重なツールの1つです。そのすべての情報を読む方法がわからない場合は、それを理解しようとするのをあきらめることを選ぶかもしれません。 幸いなことに、Windowsイベントビューアには、不要な情報を削除できるオプションがあります。フィルタのおかげで、イベントビューアに特定の情報のみを表示させることができます。それらの使い方がいかに簡単か見てみましょう。 Windowsカスタムビューとは何ですか? Windowsイベントビューア
-
 Windowsでコンテキストメニューを管理するための5つの無料ツール
Windowsでコンテキストメニューを管理するための5つの無料ツールほとんどすべてのオペレーティングシステムとアプリケーションで、コンテキストメニュー(マウスを右クリックするとポップアップするメニュー)は常に重要な機能であり、ユーザーには見落とされがちです。コンテキストメニューのない生活を想像してみてください。マウスを右クリックしてデスクトップ設定をすばやく変更したり、別のアプリケーションでフォルダを開いたりすることはできません。それはどれほど非生産的でしょうか?一方、デフォルトを受け入れるのではなく、コンテキストメニューを管理および編集できる場合は、効率と生産性をより高いレベルに向上させることができます。 Windowsでこれを実現する方法を見てみましょう。
-
 .ASPXファイルとは何ですか?Windows10で.ASPXファイルを開く方法
.ASPXファイルとは何ですか?Windows10で.ASPXファイルを開く方法ときどき、ファイル名拡張子に直面して頭を悩ませることがあります。 HEICからXAPK、そしてかなり一般的なFLACファイルに至るまで、これらのファイルが表示される可能性が高く、それらをどう処理するかわかりません。 ASPXファイルはこの完璧な例であり、デフォルトではWindowsもASPXファイルをどう処理するかを認識していないため、特にイライラする可能性があります(皮肉なことに、このファイル形式はMicrosoftによって作成されました)。良いニュースは、.ASPXファイルを開くことができるということですが、WebサーバーまたはWeb開発のITで作業しているのでない限り、おそらくその必要
