Windows 10のバックアップを作成するにはどうすればよいですか?
ファイル履歴を使用して、外部ドライブまたはネットワークの場所にバックアップします。 [スタート]>[設定]>[更新とセキュリティ]>[バックアップ]>[ドライブの追加]を選択し、バックアップ用の外付けドライブまたはネットワークの場所を選択します。
Windows 10にはバックアッププログラムがありますか?
Windows 10の主要なバックアップ機能は、ファイル履歴と呼ばれます。ファイル履歴ツールは、特定のファイルの複数のバージョンを自動的に保存するため、ファイルが変更または削除される前に、「過去にさかのぼって」ファイルを復元できます。 …バックアップと復元は、レガシー機能ですが、Windows10でも引き続き利用できます。
Windowsバックアップを作成するにはどうすればよいですか?
PCをバックアップする方法はいくつかあります。
- [スタート]ボタンを選択し、[コントロールパネル]>[システムとメンテナンス]>[バックアップと復元]を選択します。
- 次のいずれかを実行します。以前にWindowsバックアップを使用したことがない場合、または最近Windowsのバージョンをアップグレードした場合は、[バックアップのセットアップ]を選択し、ウィザードの手順に従います。
コンピューター全体をバックアップするにはどうすればよいですか?
開始するには:Windowsを使用している場合は、ファイル履歴を使用します。タスクバーで検索すると、PCのシステム設定で見つけることができます。メニューが表示されたら、[ドライブの追加]をクリックして、外付けハードドライブを選択します。プロンプトに従ってください。PCは1時間ごとにバックアップされます—簡単です。
コンピュータをバックアップする最良の方法は何ですか?
専門家は、バックアップに3-2-1ルールを推奨しています。データのコピーを3つ、ローカルに2つ(異なるデバイス上に)、オフサイトに1つです。ほとんどの人にとって、これはコンピュータ上の元のデータ、外付けハードドライブ上のバックアップ、およびクラウドバックアップサービス上の別のデータを意味します。
Windows 10のバックアップは適切ですか?
結論。一部のホームユーザーにとっては、Windows10で利用可能なバックアップとイメージングのオプションで十分な場合があります。無料のオプションのいくつかでも機能する可能性があります。それらのほとんどは、有料版にアップグレードするようにあなたを悩ませることに注意してください。
Windows 10に最適なバックアップは何ですか?
2021年に最適なWindowsバックアップソフトウェア
- Aomei Backupper Professional –無料のソリューションを探しているWindowsユーザーに最適です。
- Paragon Backup&Recovery Free –データ暗号化を提供する無料のソリューションを探しているユーザーに最適です。
- FBackup –基本的なバックアップが必要なユーザーに最適です。
3種類のバックアップとは何ですか?
つまり、バックアップには、完全、増分、差分の3つの主要なタイプがあります。
- 完全バックアップ。名前が示すように、これは重要であると考えられ、失われてはならないすべてのものをコピーするプロセスを指します。 …
- 増分バックアップ。 …
- 差分バックアップ。 …
- バックアップを保存する場所。 …
- 結論。
Windows 10で削除されたファイルを復元するにはどうすればよいですか?
Windows 10で削除されたファイルを無料で復元するには:
- [スタート]メニューを開きます。
- 「ファイルの復元」と入力し、キーボードのEnterキーを押します。
- 削除したファイルが保存されていたフォルダを探します。
- 中央の[復元]ボタンを選択して、Windows10ファイルを元の場所に復元します。
4日。 2020г。
バックアップとシステムイメージの違いは何ですか?
デフォルトでは、システムイメージには、Windowsの実行に必要なドライブが含まれています。また、Windowsとシステム設定、プログラム、およびファイルも含まれます。 …完全バックアップは、他のすべてのバックアップの開始点であり、バックアップ対象として選択されたフォルダとファイル内のすべてのデータが含まれています。
コンピューター全体をフラッシュドライブにバックアップするにはどうすればよいですか?
左側の[マイコンピュータ]をクリックしてから、フラッシュドライブをクリックします。ドライブは「E:」、「F:」、または「G:」である必要があります。 「保存」をクリックします。 「バックアップの種類、宛先、名前」画面に戻ります。バックアップの名前を入力します。「マイバックアップ」または「メインコンピュータバックアップ」と呼ぶこともできます。
コンピューター全体を外付けハードドライブにバックアップするにはどうすればよいですか?
1つのオプションは、コンピューターを再起動して再試行することです。 Windowsを使用していて、バックアッププロンプトが表示されない場合は、[スタートメニュー]検索ボックスを開いて「バックアップ」と入力します。次に、[バックアップ]、[復元]の順にクリックして、USB外付けドライブを選択します。
コンピュータをバックアップするには、どのサイズのフラッシュドライブが必要ですか?
コンピュータのデータとシステムのバックアップを保存するのに十分なストレージスペースを備えたUSBフラッシュドライブを準備する必要があります。通常、コンピュータのバックアップを作成するには、256GBまたは512GBで十分です。
コンピューターをバックアップするには何GBが必要ですか?
Windows 7コンピュータのバックアップに使用する外付けハードドライブを求めている場合は、必要な容量を尋ねる可能性があります。 Microsoftは、バックアップドライブ用に少なくとも200ギガバイトの容量のあるハードドライブを推奨しています。
Windows 10をバックアップするために必要なフラッシュドライブのサイズはどれくらいですか?
少なくとも16ギガバイトのUSBドライブが必要です。警告:このプロセスでは、ドライブにすでに保存されているデータがすべて消去されるため、空のUSBドライブを使用してください。 Windows 10でリカバリドライブを作成するには:[スタート]ボタンの横にある検索ボックスで、[リカバリドライブの作成]を検索して選択します。
コンピューターをクラウドにバックアップするにはどうすればよいですか?
バックアップと同期を使用するには、バックアップと同期クライアントをコンピューターにインストールしてから、コンピューター内のバックアップするフォルダーを選択するだけです。 SDカードやカメラやモバイルデバイスなどのUSBドライブからファイルをバックアップして同期することもできます。
-
 WindowsでWebDAVドライブをマップする方法
WindowsでWebDAVドライブをマップする方法Web分散オーサリングおよびバージョン管理(WebDAV)は、リモートWebサーバー上のファイルを共同で編集および管理する方法を提供するHTTP拡張機能です。ここでは、WindowsでWebDAVドライブをマップして、ファイルエクスプローラーでリモートファイルに直接アクセスできるようにする方法を説明します。 WindowsでWebDAVディレクトリに接続するには、WebDAVサイトのURL、WebDAVアカウントのログインの詳細、およびショートカットまたは接続の名前が必要です。 3つすべてで、フォルダーをマップされたドライブとしてマウントすることでWebDAVをマップできるため、コンピュータ
-
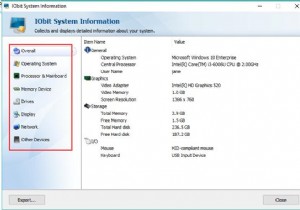 Windows 10、8、7でコンピューターの仕様を見つける方法
Windows 10、8、7でコンピューターの仕様を見つける方法コンテンツ: Windows 10、8、7のすべてのコンピューター仕様を自動的に検索するにはどうすればよいですか? コントロールパネルのシステムプロパティでコンピュータの仕様を表示するにはどうすればよいですか? システム情報でフルウィンドウの仕様を見つける方法は? CMDを使用してコンピューターの仕様を確認するにはどうすればよいですか? ボーナスのヒント 通常、パソコンの仕様を確認する必要があります。たとえば、PCに問題が発生し、グラフィックカード、チップセットカード、ネットワークアダプター、RAM、ハードドライブなどの新しいハードウェアまたはドライバーを入
-
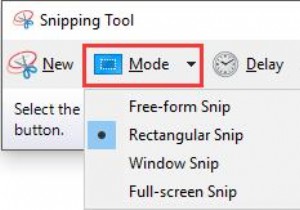 SnippingToolを使用してスクリーンショットをキャプチャする方法
SnippingToolを使用してスクリーンショットをキャプチャする方法これで、SnippingToolを取得または開く方法がわかりました。 Windows 10では、次に行うことは、Windows10のスナップショットを撮るためにそれを使用することを学ぶことです。 Print Screenキーといくつかの物理的なボタンの組み合わせを利用してニュースやストーリーなどを保存する方法はかなり確かです。ただし、それぞれに独自のデメリットがあります。たとえば、PrintScreenはフルスクリーンしか使用できません。スナップショット 。 それどころか、WindowsシステムのSnipping Toolに関しては、人々はそれが何であるか、そしてそれをどのように使用するか
