Windows 7のキーボード設定をリセットするにはどうすればよいですか?
キーボードのキーを通常の状態に戻すにはどうすればよいですか?
キーボードを通常モードに戻すために必要なのは、CtrlキーとShiftキーを同時に押すことだけです。引用符キー(Lの右側の2番目のキー)を押して、正常に戻ったかどうかを確認します。それでも機能する場合は、Ctrlキーを押しながらShiftキーを押しながらもう一度押します。これで通常の状態に戻るはずです。
Windows 7でキーボードを通常の状態に戻すにはどうすればよいですか?
デバイスマネージャが開いたら、[キーボード]を展開し、デバイスを右クリックします。 [デバイスのアンインストール]をクリックします。コンピュータを再起動してください。再起動中、Windowsは最新のドライバを使用してキーボードを再インストールします。
キーボード設定を修正するにはどうすればよいですか?
[設定]>[更新とセキュリティ]に移動し、[トラブルシューティング]を選択します。キーボードのトラブルシューティングを見つけて実行します。スキャン後、画面のトラブルシューティング手順に従います。コンピュータを再起動して、問題が解決するかどうかを確認します。
キーボードが突然変更されたのはなぜですか?
この問題は、ユーザープロファイルの破損、ホットキーを押して誤ってキーボードレイアウトを変更した場合、または不適切な設定が原因で発生する可能性があります。ここで見つけます:コントロールPanelClock、言語、およびRegionLanguage詳細設定、[言語バーのホットキーの変更]をクリックします。
Windows 7でハードウェアとデバイスのトラブルシューティングを実行するには:
- [スタート]ボタンをクリックし、[コントロールパネル]をクリックして、ハードウェアとデバイスのトラブルシューティングツールを開きます。
- 検索ボックスに「トラブルシューティング」と入力し、[トラブルシューティング]を選択します。
- [ハードウェアとサウンド]で、[デバイスの構成]を選択します。
応答しないキーボードキーを修正するにはどうすればよいですか?
最も簡単な解決策は、キーボードまたはラップトップを慎重に上下逆さまにして、静かに振ることです。通常、キーの下またはキーボードの内側にあるものはすべてデバイスから振り出され、キーが解放されて再び効果的に機能します。
キーボードが機能しないのはなぜですか?
試してみるべきことがいくつかあります。 1つ目は、キーボードドライバを更新することです。 Windowsラップトップでデバイスマネージャを開き、[キーボード]オプションを見つけてリストを展開し、[標準PS / 2キーボード]を右クリックして、[ドライバの更新]をクリックします。 …そうでない場合、次のステップはドライバを削除して再インストールすることです。
キーボードが言語を変更したのはなぜですか?
これが発生する理由は、入力ロケールを別の、またはデフォルトのキーボードレイアウトに変更するAPIを介して、アプリごとまたはウィンドウごとに入力言語を維持するようにプログラムできるためです。
キーボードをどのように交換しますか?
ただし、キーボードにネイティブな言語パックなど、より多くの言語パックがある場合は、キーボードの言語を簡単に交換できます。 Windowsキー+スペースを押すだけで、リスト内の次のキーに変更できます。
-
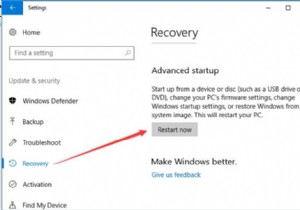 Windows10でドライバー署名の強制を無効にする方法
Windows10でドライバー署名の強制を無効にする方法コンテンツ: ドライバー署名の概要を無効にする Windows 10でのドライバー署名の強制とは何ですか? ドライバー署名の強制を無効にする必要があるのはなぜですか? Windows10でドライバー署名の適用を無効にする方法 デジタル署名を使用してドライバーを識別してダウンロードする方法 ドライバー署名の無効化の概要: Windows 10にサウンド、オーディオ、またはその他のデバイスドライバーをインストールすると、 Windowsはこのドライバーをインストールできません(コード52)というエラーメッセージが表示されます。 またはこのドライバーはWindows10で
-
 Windows10でのアプリのバッテリー使用量を調べる
Windows10でのアプリのバッテリー使用量を調べるWindows 10は、以前はWindowsPhoneでしか利用できなかった2つの魅力的な機能を継承しています。 WiFiセンサーとバッテリーセンサーについて言及しています。これらは、モバイルデータとエネルギーを管理し、有用な情報を収集して自動的に測定し、リソースを節約できるようにするために作成された2つの小さなツールです。 収集された貴重な情報の中で、過去30日間にどのアプリケーションがデータの転送に積極的で、どれだけのデータを転送したかを確認できます。 壁のコンセントに常にアクセスできるとは限らないため、どのアプリが最も多くのリソースを消費するかを知ることが重要です(特にモバイルに移行
-
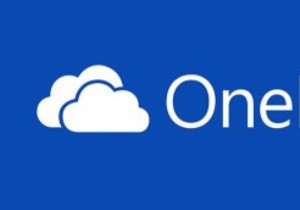 Windowsのコンテキストメニューに送信するOneDriveを追加する方法
Windowsのコンテキストメニューに送信するOneDriveを追加する方法ほとんどのWindowsユーザーにとって、OneDriveは、コンピューター間でデータを保存および同期するためのデフォルトの中心的な場所になっています。アクセシビリティを向上させるために、Microsoftは15 GBの無料オンラインクラウドストレージスペースを提供することでOneDriveをWindowsに緊密に統合しました。また、OneDriveをデフォルトの場所として使用してオフィスのドキュメントやファイルを保存することもできます。他のファイルやフォルダーを保存または同期する場合は、それらをOneDriveフォルダーにドラッグアンドドロップするだけです。ただし、ドラッグアンドドロップが最
