XPSビューアーはWindows10にありますか?
XPSビューアーの入手方法を変更します。 Windows 10バージョン1709以前のバージョンでは、アプリはインストールイメージに含まれています。 XPSビューアーを使用していて、Windows 10バージョン1803に更新する場合、アクションは不要です。 XPSビューアーは引き続き使用できます。
XPSViewerはWindows10の一部ですか?
XPSビューアーアプリをWindows10にインストールする方法XPSビューアーアプリをWindows10にインストールするには、次の手順を実行します。[設定]を開きます。アプリをクリックします。
Windows 10でXPSビューアーにアクセスするにはどうすればよいですか?
XPSビューアーをダウンロードしたら、スタートメニューからWindowsキーを押し、「XPSビューアー」と入力して、Enterキーを押して開くことができます。 。次に、表示するXPSドキュメントを開くだけです。
MicrosoftはXPSビューアーをサポートしていますか?
XPSビューアーは、PDFに非常によく似たファイルにコンテンツを印刷するためにMicrosoftが作成したファイル形式です。 Microsoftはファイル形式のサポートを終了します 新規インストール時にXPSビューアーアプリを削除します。
どのプログラムがXPSファイルをWindows10で開きますか?
Windows 10を使用している場合は、組み込みのXPSビューアーがあります。 これにより、ファイルを開いてPDF形式に変換できます。また、任意のコンピューターでGoogleドライブを使用してXPSファイルを開いてPDFに変換したり、XPSからPDFへの変換Webサイトを使用したりすることもできます。これは、電話やタブレットでも機能します。
XPS Viewer Windows 10をインストールできませんか?
[プログラムと機能]を開き、[Windowsの機能をオンまたはオフにする]をクリックします。 2. Microsoft XPS Document Writerボックスのチェックを外し、[OK]をクリックします。 …次に、[Windowsの機能をオンまたはオフにする]をもう一度クリックし、[Microsoft XPS Document Writer]チェックボックスをオンにして、[OK]をクリックします。
XPSビューアーが必要ですか?
Windows XPSビューアーは、プリンターを使用しない方法です。 ドキュメントを保存し、それらにアクセスし、印刷せずに操作します。これにより、紙が節約され、どこにいてもドキュメントにアクセスできるようになり、印刷した場合と同じようにドキュメントを操作できるようになります。
XPSドキュメントを開けないのはなぜですか?
実は、開けられないのなら。 xpsファイル。これは、複数のプログラム(ほとんどの場合ブラウザ)が同じファイルを同時に開こうとしていることが原因である可能性があります。 。このような問題を回避するには、XPSビューアーをデフォルトのプログラムとして設定して表示および読み取ります。 xpsファイル。
ExcelでXPSファイルを開くことはできますか?
XPSファイルをExcelで開くことはできません。 XPSビューアーで開く必要があります 。ファイルを右クリック<プログラムから開く<デフォルトのプログラムを選択
XPSをDOCに変換する方法
XPSViewerをWindows10バージョン1803にインストールするには、次の手順を実行します。 XPSをWordに変換するにはどうすればよいですか?
Windows 101803にXPSViewerをインストールするにはどうすればよいですか?
-
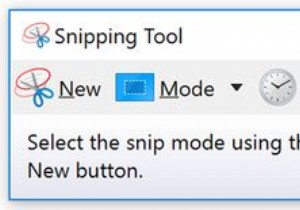 Windowsのスクリーンショット用の30以上の気の利いたSnippingToolショートカット
Windowsのスクリーンショット用の30以上の気の利いたSnippingToolショートカットSnipping Toolは見過ごされがちですが、長い間Windowsの一部であった便利なアプリです。ベルやホイッスルはそれほど多くありませんが、コンピューターでスクリーンショットを取得するための便利で迅速な方法です。 Snipping Toolのキーボードショートカットを使用すると、そのプロセスをさらに高速化できます。 スニッピングツールのショートカットを作成する スタートメニューからSnippingToolを検索し、タスクバーに固定するのは簡単です。ただし、より便利なように、独自のSnippingToolホットキーを簡単に作成できます。知っておく必要のあるすべてのカスタムWindowsキ
-
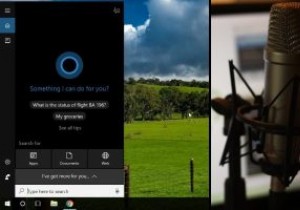 Windows10で新しい「TalktoCortana」オプションを使用する方法
Windows10で新しい「TalktoCortana」オプションを使用する方法Windows 10 PCを定期的に更新している場合は、「Fall Creator’sUpdate」と呼ばれる大規模な更新が数か月前に削除されたことにお気づきかもしれません。これにより、いくつかの便利な新機能が導入されましたが、改善された点の1つは、Cortanaの音声検出でした。 「HeyCortana」という言葉を話すことでCortanaをアクティブ化することは、しばらくの間Windows 10の機能でしたが、秋のアップデートでは、いくつかの興味深い新しいオプション(「Talkto Cortana」など)と、いくつかの新しいコマンドが追加されました。コンピューターをより適切に制御します。
-
 BOINCでスーパーコンピューターの一部になる方法
BOINCでスーパーコンピューターの一部になる方法Googleのような企業は、コンピューティング能力へのアプローチでよく知られています。ロットを使用する スーパーコンピューターの仕事をするための小さなコンピューターの。安価でフォールトトレラントであり、正しく実行されれば、ほぼ無限に拡張可能です。それが互いに直接ネットワーク接続されたコンピューターで機能するのであれば、インターネットを介してみませんか? BOINC(またはネットワークコンピューティング用のBerkeley Open Infrastructure)は、インターネット上でのCPU共有を調整するために設計されたソフトウェアシステムです。未使用のプロセッサパワーをさまざまな目的、主に
