ベストアンサー:Windows10ラップトップからSamsungSmart TVにキャストするにはどうすればよいですか?
Windows 10ラップトップをSamsungスマートTVにワイヤレスで接続するにはどうすればよいですか?
Windows 10の組み込み機能–ワイヤレスディスプレイ
Windows 10で、[スタート]メニューをクリックします。そこから、[設定]>[デバイス]>[ Bluetooth]に進みます & 他のデバイス。 [Bluetoothまたはその他のデバイスの追加]を選択します。ワイヤレスディスプレイまたはドックをクリックして、SamsungTVが認識されるのを待ちます。
WindowsラップトップからSamsungスマートTVにストリーミングするにはどうすればよいですか?
Windows10デスクトップをスマートTVにキャストする方法
- Windowsの[設定]メニューから[デバイス]を選択します。 …
- クリックして[Bluetoothまたはその他のデバイスを追加]をクリックします。 …
- 「ワイヤレスディスプレイまたはドック」を選択します。 …
- 「ネットワーク検出」と「ファイルとプリンターの共有」がオンになっていることを確認します。 …
- [デバイスにキャスト]をクリックして、ポップアップメニューからデバイスを選択します。
ラップトップをSamsungスマートTVにワイヤレスで接続するにはどうすればよいですか?
スマートテレビの電源を入れ、ラップトップとテレビの両方を同じWi-Fiネットワークに接続していることを確認します。接続を確認するには、[メニュー]、[ネットワーク]、[ネットワークステータス]の順にスクロールします。ノートパソコンに戻り、[テレビに接続]をクリックします 」次に、検出されたデバイスのリストからスマートテレビを選択します。
ラップトップで、Windowsボタンを押して、「設定」と入力します。次に、[接続されたデバイス]に移動します 」をクリックし、上部にある[デバイスの追加]オプションをクリックします。ドロップダウンメニューには、ミラーリングできるすべてのデバイスが一覧表示されます。テレビを選択すると、ノートパソコンの画面がテレビへのミラーリングを開始します。
ノートパソコンがテレビにワイヤレスで接続されないのはなぜですか?
ディスプレイがMiracastをサポートしていることを確認し、オンになっていることを確認します 。ワイヤレスディスプレイがそうでない場合は、HDMIポートに接続するMiracastアダプター(ドングルと呼ばれることもあります)が必要です。デバイスドライバが最新であり、ワイヤレスディスプレイ、アダプタ、またはドックに最新のファームウェアがインストールされていることを確認してください。
ノートパソコンからスマートテレビにストリーミングするにはどうすればよいですか?
ラップトップとAppleTVまたはAirPlay2対応のスマートTVが同じWi-Fiネットワーク上にあることを確認してください。ノートパソコンでアプリを開くか、ウェブサイトを表示します ビデオをストリーミングしたいもの。ビデオ再生コントロールで、画面ミラーリングアイコンを選択します。 AppleTVまたはAirPlay2対応のスマートTVのいずれかを選択してください。
PCからスマートTVにストリーミングするにはどうすればよいですか?
ディスプレイ設定に移動し、「ワイヤレスディスプレイに接続」をクリックするだけです。 。」デバイスリストからスマートテレビを選択すると、PC画面がすぐにテレビにミラーリングされます。
Bluetooth経由でラップトップをSamsungSmartTVに接続するにはどうすればよいですか?
[設定]から[サウンド]を選択し、[サウンド出力]を選択します。 オプションのBluetoothスピーカーリストの場合 が表示されたら、テレビはBluetoothをサポートしています。
ラップトップをテレビにリンクするにはどうすればよいですか?
USB-Cケーブルをラップトップに接続し、HDMIケーブルをテレビに接続します。 。次に、HDMIケーブルのもう一方の端をアダプターに接続して、2つのデバイスを接続します。プロセスを完了するには、テレビでHDMI入力を選択します。
…
ステップバイステップの説明:
- 2つのデバイスをUSB-Cケーブルで接続します。 …
- テレビとノートパソコンの電源を入れます。
コンピューターをテレビにキャストするにはどうすればよいですか?
理論的には、これは非常に簡単です。AndroidまたはWindowsデバイスから画面をキャストするだけで、テレビに表示されます。
…
Googleキャスト
- GoogleHomeアプリを開きます。 …
- メニューを開きます。 …
- キャスト画面を選択します。 …
- 通常どおりにビデオを視聴します。
-
 Hysolate:隔離された環境でアプリを実行して自分自身を保護する
Hysolate:隔離された環境でアプリを実行して自分自身を保護するWebからアプリケーションをダウンロードして、マルウェアが含まれているかどうか、またそれを開く必要があるかどうか疑問に思ったことはありませんか?機密性の高いWebサイトにアクセスする必要があるが、コンピューターが安全かどうかわからない場合はどうでしょうか。 Hysolateは、Windows用の分離されたコンテナーを作成し、サンドボックス環境でアプリケーションを実行できるようにします。アプリケーションにマルウェアが含まれている場合でも、ベースシステムに影響を与えることはありません。仮想マシンのように考えてください。ただし、使い始めるのに必要な技術的スキルがほとんどない、十分に統合されたマシンで
-
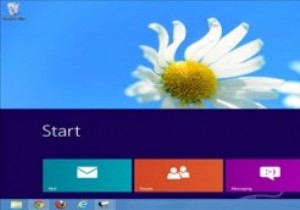 Windows8のスタート画面のサイズと位置を変更する方法
Windows8のスタート画面のサイズと位置を変更する方法Windows 8のスタート画面、デスクトップ、および約なんでも。ユーザーがWindows8のエクスペリエンスをパーソナライズするのに役立つ、多くのサードパーティ製のアプリやユーティリティが登場しました。 ImmersiveTailleは、Windows 8のスタート画面のサイズと位置を変更し、デスクトップから簡単にアクセスできるアプリの1つです。 Windows8でImmersiveTailleを使用する方法 1. ImmersiveTailleのSourceforgeページにアクセスして、ソフトウェアをダウンロードします。 2.アーカイブを解凍し、クリックして開始します。 3.
-
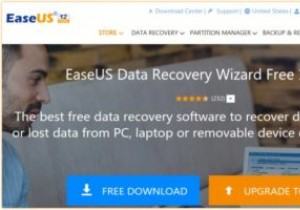 EaseUSDataRecoveryソフトウェアで削除されたファイルをすばやく復元する
EaseUSDataRecoveryソフトウェアで削除されたファイルをすばやく復元するこれはスポンサー記事であり、EaseUSによって可能になりました。実際の内容と意見は、投稿が後援されている場合でも、編集の独立性を維持している著者の唯一の見解です。 重要なファイルを誤って削除したことがありますか、または削除する前に削除したことがありますか(もう必要ないと思った場合)。おそらく、あなたは持っています。幸いなことに、EaseUS Data Recovery Wizardは、ファイルの削除に夢中になっているときに役立つツールです。 EaseUS Data Recoveryは、WindowsとMacで利用できます。ここでは、(Windows 10コンピューター上の)Window
