USBポートをWindows7にリセットするにはどうすればよいですか?
USBポートをWindows7で更新するにはどうすればよいですか?
USBポートを更新する方法
- 「スタート」ボタンをクリックし、「devmgmt」と入力します。 …
- 「ユニバーサルシリアルバスコントローラ」というラベルの付いたオプションをダブルクリックして展開します。
- USBポートを右クリックし、[プロパティ]オプションをクリックします。
- 「詳細」というラベルの付いたタブをクリックします。
- 「更新」というラベルの付いたボタンをクリックして、USBポートを更新します。
USBポートの問題を修正する方法
- コンピューターを再起動します。 …
- USBポートの破片を探します。 …
- 内部接続が緩んでいるか壊れていないか確認します。 …
- 別のUSBポートを試してください。 …
- 別のUSBケーブルに交換します。 …
- デバイスを別のコンピューターに接続します。 …
- 別のUSBデバイスを接続してみてください。 …
- デバイスマネージャを確認します(Windows)。
11日。 2020г。
USBポートが機能しなくなる原因は何ですか?
USBポートが正しく機能しない可能性のある原因は次のとおりです。USBデバイスが壊れています。ポートへの物理的損傷。ドライバーがありません。
USBポートがWindows7で機能しないのはなぜですか?
次のいずれかの手順で問題が解決する場合があります。コンピュータを再起動して、USBデバイスを再接続してみてください。 USBデバイスを切断し、デバイスのソフトウェア(存在する場合)をアンインストールしてから、ソフトウェアを再インストールします。 …デバイスの名前を削除したら、デバイスのプラグを抜き、コンピュータを再起動します。
USBポートをリセットするにはどうすればよいですか?
特定のUSBポートを「再起動」する方法は3つあります。
- コンピューターを再起動します。または…
- ポートに接続されている物理デバイスを取り外してから、再度接続します。または…
- ポートが接続されているUSBルートハブデバイスを無効にしてから再度有効にします。
管理者によってブロックされたUSBポートを有効にするにはどうすればよいですか?
デバイスマネージャを介してUSBポートを有効にする
- [スタート]ボタンをクリックして、「デバイスマネージャー」または「devmgmt」と入力します。 …
- 「ユニバーサルシリアルバスコントローラー」をクリックして、コンピューターのUSBポートのリストを表示します。
- 各USBポートを右クリックし、[有効にする]をクリックします。これでUSBポートが再度有効にならない場合は、それぞれをもう一度右クリックして、[アンインストール]を選択します。
USB 3.0ポートが機能しない問題を修正するにはどうすればよいですか?
最新のBIOSに更新するか、BIOSでUSB3.0が有効になっていることを確認します。多くの場合、マザーボードは、USB3.0ポートまたはマザーボード上の他のポートに関連するソフトウェアの問題の原因となります。このため、最新のBIOSに更新すると問題が解決する場合があります。
USBポートが機能しているかどうかをテストするにはどうすればよいですか?
コンピュータのUSBポートのバージョンを確認します
- デバイスマネージャを開きます。
- [デバイスマネージャ]ウィンドウで、ユニバーサルシリアルバスコントローラの横にある+(プラス記号)をクリックします。コンピュータにインストールされているUSBポートのリストが表示されます。 USBポート名に「ユニバーサルホスト」が含まれている場合、ポートはバージョン1.1です。
20日。 2017年。
USBポートは消耗しますか?
つまり、彼らは常に何かをつなぐことで疲れ果ててしまうのでしょうか?いいえ。ただし、常に何かをポートに抜き差しすると、長い時間が経過すると、ポートが摩耗/破損する可能性があります。しかし、その時までに、ラップトップの他のコンポーネントはおそらく死んでしまうでしょう。
USBが機能していない場合はどうすればよいですか?
方法1:デバイスマネージャーを使用してハードウェアの変更をスキャンする
- [スタート]をクリックし、[実行]をクリックします。 …
- devmgmtと入力します。 …
- デバイスマネージャで、コンピュータをクリックして強調表示します。
- [アクション]をクリックし、[ハードウェアの変更をスキャン]をクリックします。
- USBデバイスをチェックして、機能しているかどうかを確認します。
USBポートが故障する可能性はありますか?
確かに、USBポートが故障する可能性があることを意味します。私の推測では、それは他の何よりも「汚れ」に関連していると思います。コネクタは要素にさらされているため、時間の経過とともに少し汚れています。ソフトウェアは確かに混乱する可能性がありますが、それは通常、クリーンアップできるものです。
Windows7で認識されないUSBデバイスを修正するにはどうすればよいですか?
Windows 7でハードウェアとデバイスのトラブルシューティングを実行するには:
- [スタート]ボタンをクリックし、[コントロールパネル]をクリックして、ハードウェアとデバイスのトラブルシューティングツールを開きます。
- 検索ボックスに「トラブルシューティング」と入力し、[トラブルシューティング]を選択します。
- [ハードウェアとサウンド]で、[デバイスの構成]を選択します。
Windows7でUSB3.0ポートを有効にするにはどうすればよいですか?
- [開始]をクリックします。
- [マイコンピュータ]を右クリックし、[プロパティ]をクリックします。
- [ハードウェア]タブをクリックし、[デバイスマネージャー]をクリックします。
- ユニバーサルシリアルバスコントローラカテゴリをダブルクリックします。
- 次のいずれかのデバイスをダブルクリックします。ルネサスエレクトロニクスUSB3.0ホストコントローラードライバー。 …
- [ドライバ]タブをクリックします。
- ドライバのバージョンを確認してください。
WindowsにUSBを強制的に認識させるにはどうすればよいですか?
Windowsが新しいUSBデバイスを検出できません。どうすればいいですか?
- デバイスマネージャを開き、USBデバイスをコンピュータから切断します。しばらく待ってから、デバイスを再接続します。 …
- USBデバイスを別のUSBポートに接続します。
- USBデバイスを別のコンピューターに接続します。
- USBデバイスドライバーを更新します。
-
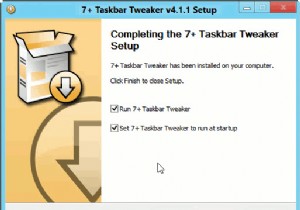 Windows8タスクバーを微調整してカスタマイズする方法
Windows8タスクバーを微調整してカスタマイズする方法長年のWindowsユーザーの場合は、WindowsXPからWindows8へのWindowsタスクバーの変更を感じたことがあるはずです。レジストリを使用せずにタスクバーの動作を微調整または変更する方法はありません。 7つ以上のタスクバーツイーカー タスクバーを微調整するために特別に作成された非常に優れたアプリです。このユーティリティは、Windows7およびWindows8のタスクバーで使用できます。 7+TaskbarTweakerのインストール可能なバージョンまたはポータブルエディションのいずれかをダウンロードできます。ソフトウェアをインストールすると、Windowsの起動時に起動するか
-
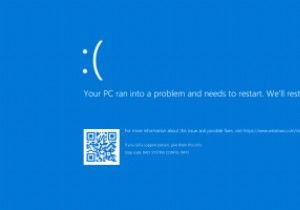 Windowsで「BadSystemConfigInfo」エラーを修正する方法
Windowsで「BadSystemConfigInfo」エラーを修正する方法不正なシステム構成情報は、Windowsシステムでよく見られるバグチェックエラーであり、主にシステムとレジストリファイルまたはブート構成データ(BCD)ファイルの誤動作が原因で発生します。 BCD内の一部の起動順序ファイル、または一部の古いファイルでさえ、新しい安定したファイルと競合する可能性があります。これが発生すると、ブルースクリーンオブデス(BSoD)とも呼ばれるエラーが発生します。 バグチェックエラーは、次の原因でも発生する可能性があります: ハードウェアの故障 システム設定が正しくありません 悪いドライバー 重要なアップデートのインストール ただし、ほとんどのエラーメッセージ
-
 Windowsの単一のダッシュボードからすべてのハードウェアコントロールを管理する
Windowsの単一のダッシュボードからすべてのハードウェアコントロールを管理するWindows Vista以降、Microsoftには、WiFi、Bluetoothなどのハードウェアデバイスを単一のダッシュボードから簡単に管理できるWindowsモビリティセンターが含まれています。この機能はデスクトップコンピューターでは無効になっていますが、主にラップトップやタブレットで見られ、さまざまなハードウェア設定にアクセスするためにさまざまなウィンドウを開く必要がないため、大幅な時間の節約になります。このチュートリアルでは、Windowsモビリティセンターの概要と、デスクトップコンピューターでアクティブ化する方法について説明します。 Windowsモビリティセンターへのアク
