BIOSのHDDパスワードとは何ですか?
オペレーティングシステムのパスワードはコンピュータの起動後にログインできるかどうかを制御し、BIOSのパスワードはコンピュータを起動できるかどうかを制御しますが、ハードディスクのパスワードはハードディスク自体へのアクセスを制御します。コンピュータを起動するときに、ハードディスクのパスワードを入力する必要があります。
BIOSでHDDを見つけるにはどうすればよいですか?
起動時に、F2を押したままBIOSセットアップ画面に入ります 。 [ディスク情報]で、コンピューターにインストールされているすべてのハードドライブを表示できます。
HDDパスワードを削除することはできますか?
「ハードディスクパスワード」、「ハードドライブパスワード」、「HDDパスワード」などのオプションをクリックし、「パスワードの変更」または「パスワードの削除」をクリックします。 " オプション。プロンプトが表示されたら、現在のハードドライブのパスワードを入力します。
BIOSのパスワードは何ですか?
BIOSパスワードは、コンピュータの基本にログインするために必要になることがある認証情報です。 マシンが起動する前の入出力システム(BIOS)。 …これらはBIOSメーカーによって作成されたパスワードであり、ユーザーが設定したパスワードに関係なく機能します。
HDDが検出されないのはなぜですか?
データケーブルが損傷しているか、接続が正しくない場合、BIOSはハードディスクを検出しません 。特にシリアルATAケーブルは、接続から外れることがあります。 …ケーブルをテストする最も簡単な方法は、別のケーブルと交換することです。問題が解決しない場合は、ケーブルが問題の原因ではありませんでした。
クイックフィックス1。 ATA/SATAハードドライブを別のケーブルポートに接続する
- ハードドライブをデータケーブルポートに再接続するか、ATA/SATAハードドライブをPCの別の新しいデータケーブルに接続します。
- ハードドライブを別のデスクトップ/ラップトップに2台目のHDDとして接続します。
HDDパスワードを変更するにはどうすればよいですか?
パスワードを変更する
- Googleアカウントを開きます。サインインが必要な場合があります。
- [セキュリティ]で、[Googleにログイン]を選択します。
- パスワードを選択します。もう一度サインインする必要があるかもしれません。
- 新しいパスワードを入力し、[パスワードの変更]を選択します。
パスワードなしでハードドライブにアクセスするにはどうすればよいですか?
他の人が述べているように、sata-usbアダプタまたは別のコンピュータに接続されたディスクキャディを使用してみることができます データにアクセスします。ドライブがBit-Lockerで暗号化されている場合は、回復キーが必要になります。 LinuxライブCDを使用してラップトップを起動してから、データを別のストレージデバイスに移動してみることもできます。
ロックされたハードドライブのロックを解除するにはどうすればよいですか?
コンピュータのハードドライブがロックされたら、次の手順でロックを解除できます。
- CHKDSKコマンドを使用してディスクチェックを実行します。
- sfc/scannowコマンドを使用してシステムファイルチェックを実行します。
- 「bootrec/RebuildBcd」、「bootrec / fixMbr」、および「bootrec/fixboot」コマンドを使用してスタートアップの修復を完了します。
- システムの復元を試してください。
BIOS管理者パスワードをリセットするにはどうすればよいですか?
コンピュータのマザーボードで、 BIOSを見つけます ジャンパーまたはDIPスイッチをクリアするか、パスワードを設定して、その位置を変更します。このジャンパーには、CLEAR、CLEAR CMOS、JCMOS1、CLR、CLRPWD、PASSWD、PASSWORD、PSWD、またはPWDというラベルが付いていることがよくあります。クリアするには、現在カバーされている2つのピンからジャンパーを取り外し、残りの2つのジャンパーの上に置きます。
BIOSパスワードを作成するにはどうすればよいですか?
オペレーティングシステムに入力できるのは、パスワードを使用したログ記録のみです。 BIOSパスワードを作成します。ラップトップを再起動し、F2を押し続けて次のインターフェイスに移動します。カーソルでセキュリティを選択し、「ユーザーの設定」パスワードまたは「ユーザーパスワードの設定」を選択します。
HDDが検出できない問題を修正するにはどうすればよいですか?
BIOSで検出されないハードディスクの2つのクイックフィックス
- 最初にPCをシャットダウンします。
- コンピュータのケースを開き、ドライバーですべてのネジを外します。
- Windows BIOSで認識されないハードドライブを取り外し、ATAまたはSATAケーブルとその電源ケーブルを取り外します。
ステップ1-SATAケーブルを確認します または、USBケーブルが内部または外部ドライブとSATAポートまたはコンピューターのUSBポートにしっかりと接続されている。手順2-それでも問題が解決しない場合は、コンピュータのマザーボードにある別のSATAまたはUSBポートを試してください。手順3–内蔵ドライブまたは外付けドライブを別のコンピューターに接続してみます。
SATAポートが不良かどうかを確認するにはどうすればよいですか?
Sataポート(またはケーブル)の不良症状
- ときどきブルースクリーン(BSOD)がクラッシュします。
- ランダムに長時間フリーズします。その後、自動的にシャットダウンして再起動する場合があります。
-
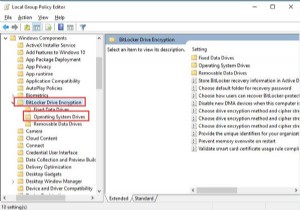 Windows10で起動前のBitLockerPINを有効にする方法–簡単に
Windows10で起動前のBitLockerPINを有効にする方法–簡単に場合によっては、BitLockerを使用してドライブを暗号化した後 、Windows10のPINを設定することもできます BitLockerが起動前の攻撃を防ぐためのBitLocker。 コンテンツ: 起動前のBitLockerピンの概要を有効にする 起動前のBitLockerPINを有効にする方法 起動前のBitLockerPINをWindows10に追加するにはどうすればよいですか? BitLocker PIN Windows 10を変更するには? 起動前のBitLockerピンの概要を有効にする 起動時にBitLockerにパスワードの入力を求めるには、このフルディ
-
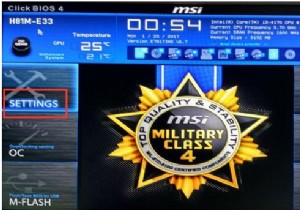 Windows10でUSBフラッシュドライブからPCを起動する方法
Windows10でUSBフラッシュドライブからPCを起動する方法通常、Windows 7、8、10などのWindowsシステムは、PCの内部デバイスにあります。ラップトップまたはデスクトップを再起動する場合、通常の場合、機能するのは内蔵ディスクドライブです。 ただし、新しいWindows 10をインストールしたり、PCのトラブルシューティングを行ったりする場合は、USBドライブやCDなどの外部デバイスからコンピューターを起動する必要があります。 USBデバイスからコンピュータを再起動するにはどうすればよいですか? 起動可能なUSBフラッシュドライブを作成したら ISOファイルのダウンロードに使用しました Windows 10の場合、残りのことは、US
-
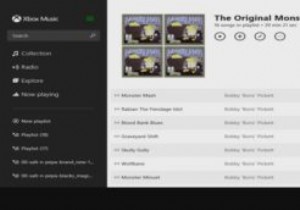 Windows8.1の任意のWebページからXboxミュージックプレイリストを作成する
Windows8.1の任意のWebページからXboxミュージックプレイリストを作成するWindows 8.1ユーザーであり、音楽愛好家でもある場合は、WindowsアプリストアのXbox Musicアプリを気に入るはずです。これにより、任意のWebページからXboxMusicプレイリストを簡単に作成できます。確認してみましょう。 これらのプレイリストについて注意すべき重要な事実がいくつかあります。音楽プレイリストは、特定の順序で再生される曲の特定のリストによって定義されます。プレイリストが作成されると、VLC、Windows Media Player、Windows MediaPlayerClassicなどの別のアプリケーションで作成された場合でもXboxMusicアプリで再
