よくある質問:Windows 10によるグラフィックスドライバーの更新を停止するにはどうすればよいですか?
Windowsによるドライバーの自動更新を停止するには、[コントロールパネル]>[システムとセキュリティ]>[システム]>[システムの詳細設定]>[ハードウェア]>[デバイスのインストール設定]に移動します。次に、[いいえ(デバイスが期待どおりに機能しない可能性があります)]を選択します。
Windows 10がグラフィックスドライバーを自動的に更新しないようにするにはどうすればよいですか?
Windows10でドライバーの自動ダウンロードを無効にする方法
- [スタート]ボタンを右クリックして、[コントロールパネル]を選択します。
- システムとセキュリティへの道を切り開いてください。
- [システム]をクリックします。
- 左側のサイドバーから[システムの詳細設定]をクリックします。
- [ハードウェア]タブを選択します。
- [デバイスインストール設定]ボタンを押します。
- [いいえ]を選択して、[変更を保存]ボタンを押します。
21февр。 2017年。
Windows 10によるNvidiaドライバーの更新を停止するにはどうすればよいですか?
NVidiaドライバーの自動更新をオフにするには、以下の手順に従ってください。
- [スタート]メニューの[サービス]を検索します。
- リストからNVIDIADisplayDriver Serviceを探し、それを右クリックして[プロパティ]を選択します。
- [停止]ボタンをクリックして、セッションで無効にします。
18日。 2016年。
Windows Updateによるドライバーのインストールを停止するにはどうすればよいですか?
[デバイス]で、コンピューターのアイコンを右クリックし、[デバイスのインストール設定]をクリックします。 Windowsにドライバソフトウェアをダウンロードするかどうかを尋ねる新しいウィンドウがポップアップ表示されます。クリックして[いいえ]を選択し、実行する方法を選択し、[Windows Updateからドライバーソフトウェアをインストールしない]を選択して、[変更を保存]をクリックします。
Windows 10はNvidiaドライバーを自動的にインストールしますか?
Windows 10は、Nvidiaからインストールしなくても、nvidiaドライバーを自動的にインストールするようになりました。 …問題の原因が何であれ(私の場合は複数の画面である可能性があります)、ウィンドウが常に問題を再現するのを防ぐことができるはずです!
インテルのアップデートを停止するにはどうすればよいですか?
1つの回答
- 「このPC」を右クリックして「プロパティ」を選択します
- サイドパネルオプションの[システムの詳細設定]をクリックします([システムのプロパティ]ウィンドウが表示されます)
- [ハードウェア]タブに移動し、[デバイスのインストール設定]ボタンをクリックします。
- [いいえ(デバイスが期待どおりに機能しない可能性があります)]ラジオボタンと[変更を保存]を選択します
4日。 2019г。
Windowsの更新をオフにするにはどうすればよいですか?
オプション1.WindowsUpdateサービスを無効にする
- 実行コマンドを起動します(Win + R)。 「サービス」と入力します。 msc」と入力し、Enterキーを押します。
- [サービス]リストからWindowsUpdateサービスを選択します。
- [全般]タブをクリックし、[スタートアップの種類]を[無効]に変更します。
- マシンを再起動します。
30日。 2020г。
Windows 10の再インストールを一時的に停止するにはどうすればよいですか?
WindowsまたはWindowsでのドライバーの更新を一時的に防ぐ方法…
- [次へ]をタップまたはクリックして、更新の確認を開始します。 [更新を非表示]をタップまたはクリックします。
- 利用可能なアップデートがある場合は、インストールしないアップデートの横にあるチェックボックスをオンにして、[次へ]をタップまたはクリックします。
- トラブルシューティングを閉じて、[設定]>[更新とセキュリティ]を開きます。
21日。 2015年。
WindowsによるAMDドライバーのインストールを停止するにはどうすればよいですか?
Windows10を停止してAMDグラフィックスドライバーを自動的に更新します。
- コントロールパネルを開きます。
- 詳細を検索します。
- [システムの詳細設定の表示]に移動します。
- [ハードウェア]タブをクリックします。
- [デバイスのインストール設定]をクリックします。
- [いいえ]を選択します。
- 変更を保存します。これが写真です:
27日。 2017年。
Windows 10はドライバーをインストールしますか?
Windows 10はドライバーを自動的にインストールしますか? Windows 10は、デバイスを最初に接続したときに、デバイスのドライバーを自動的にダウンロードしてインストールします。 …Windows10には、少なくともハードウェアが正常に動作することを保証するためにユニバーサルベースで動作するデフォルトのドライバーも含まれています。
ドライバー設定を変更するにはどうすればよいですか?
手順1:[Windows] + [ブレークの一時停止]を押してコントロールパネルで[システム]を開き、[システムの詳細設定]をクリックします。手順2:[ハードウェア]を選択し、[デバイスのインストール設定]をタップして次に進みます。
デバイスドライバーを更新する最良の方法は何ですか?
デバイスドライバを更新する
- タスクバーの検索ボックスに「デバイスマネージャー」と入力し、[デバイスマネージャー]を選択します。
- カテゴリを選択してデバイスの名前を表示し、更新するデバイスを右クリック(または長押し)します。
- [更新されたドライバソフトウェアを自動的に検索する]を選択します。
- [ドライバーの更新]を選択します。
WindowsはNvidiaドライバーを自動的に更新しますか?
ドライバーの自動更新を停止する方法AMD、NvidiaなどがWindowsをプッシュできるようになりました。ベンダーは、WindowsUpdateを介してドライバーの更新を自動的にプッシュできるようになりました。
Windows 10にNvidiaドライバーをインストールするにはどうすればよいですか?
NVIDIAドライバーをインストールするには、次の手順を使用します。
- [インストールオプション]画面で、[カスタム]を選択します。
- [次へ]をクリックします。
- 次の画面で、[クリーンインストールを実行する]チェックボックスをオンにします
- [次へ]をクリックします。
- 画面の指示に従ってインストールを完了します。
- システムを再起動します。
Nvidia DCHドライバーとは何ですか?
DCHは、PCがインターネットに接続されている場合に、最新のWindows10バージョン1809のインストール中にWindowsUpdateを介してインストールされるデフォルトのNvidiaドライバータイプです。インストールすると、PCはDCHNvidiaドライバーのみを受け入れることができます。
-
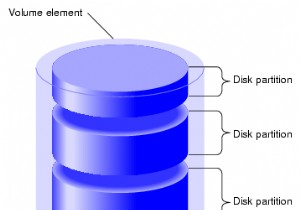 ハードドライブをパーティション分割することの重要性
ハードドライブをパーティション分割することの重要性一部のハードドライブが破損した場合、多くの人がデータの回復に問題を抱えていると聞いたことがあるかもしれません。多くの場合、パーティションが1つあると、思ったよりも有害になります。お使いのコンピュータは、マルチパーティションシステムから複数の方法で、おそらくあなたが思っているよりも多くの方法で恩恵を受ける可能性があります。コンピューターのパーティション分割とオンラインストレージサービスを介したファイルの同期を組み合わせることで、コンピューターを最も重要なファイルとフォルダーのより安全な環境に変えることができます。 1つについてはすでに説明しましたが、RAID-96セットアップで200GBのデータ
-
 ワンクリックで多数のアプリケーションを開く方法
ワンクリックで多数のアプリケーションを開く方法コンピュータを起動すると、ほとんどの人は、ロードが完了したときの処理に設定されたプロセスを使用します。私にとっては、Firefoxブラウザをロードし、Windows Live Writerを開いて、iTunesを介して音楽を再生しています。 いつでも、これらすべてのアプリケーションを一度にロードできると言ったらどうしますか? Lacuna Launcherを紹介します。これは、実行するアプリケーションを指定したり、起動速度を設定したり、基本的に特定のツールのショートカットを指定したりできるWindowsベースのアプリケーションです。いつでも使用できます。 アプリケーションの使用は
-
 Windows10でHEVCビデオファイルを無料で再生する方法
Windows10でHEVCビデオファイルを無料で再生する方法ビデオの画質はここ数年で大きく進歩し、改善されつつあります。古いチューブテレビは480pでしかビデオを表示できませんでした(ただし、放送はこれより少ないことがよくありました)。鮮やかな色と鮮明な画像を生成できる美しい4Kテレビがある今日に早送りします。残念ながら、画質が高いほど、より多くのデータが必要になります。 ありがたいことに、High Efficiency Video Coding(またはHEVC / H.265)と呼ばれるビデオ圧縮規格が役立ちます。幸いなことに、Windows10PCはH.265ビデオファイルを再生できます。唯一の問題はあなたがそれを支払わなければならないということ
