Windows 8 1には青色光フィルターがありますか?
Windows 8にはナイトモードがありますか?
あなたができることはアイリスをダウンロードすることです。このソフトウェアにはスマートインバージョンモードがあり(正確に言うと、いくつかあります)、アプリだけでなく、すべてでナイトモードを使用できます。
コンピューターに青色光フィルターはありますか?
フィルタリング画面カバー
物理的な青色光フィルターは、青色光の露出を減らすための最も簡単で最良の方法です。 PC用の一部の青色光フィルターはモニターを覆う透明なプラスチック素材ですが、他のフィルターは青色光遮断メガネの形で提供されます。
Windows 8でナイトモードをオンにするにはどうすればよいですか?
Windowsでナイトモードを有効にする方法は2つあります。
…
ナイトモードでハイコントラストテーマを有効にする
- [スタート]ボタンをクリックします。
- [コントロールパネル]>[外観]>[表示]に移動します。
- 左側のペインで、[配色の変更]をクリックします。
- [配色]で、好みの高コントラストの配色を選択します。
- [OK]をクリックします。
ブルーライトフィルターは機能しますか?
研究者たちは、スマートフォンやラップトップなどのLEDデバイスからの青色光が、睡眠を誘発するメラトニンの体内生成を妨げることに同意しています。ヒューストン大学が実施した2017年の調査によると、眼鏡をかけている参加者は、夜間のメラトニンレベルが約58%増加したことがわかりました。
ブルーライトフィルターは目に適していますか?
ブルーライトフィルターは、デバイスの画面に表示されるブルーライトの量を減らします。青い光はメラトニン(睡眠を誘発するホルモン)の生成を抑えることができるので、それを取り除くことはあなたがよりよく眠るのを助けることができます。また、目の疲れを軽減するので、一日の終わりまでに目が疲れることはありません。
Windows 8でテーマを変更するにはどうすればよいですか?
手順1:WindowsキーとXキーを同時に押してクイックアクセスメニューを開き、[コントロールパネル]を選択して開きます。手順2:コントロールパネルで、[外観とカスタマイズ]の下の[テーマの変更]をクリックします。手順3:リストされているテーマからテーマを選択し、Alt+F4を押してコントロールパネルウィンドウを閉じます。
Windows 8で読み取りモードをオンにするにはどうすればよいですか?
閲覧表示を有効にするには、IE11のアドレスバーの右側にある本を開くアイコンをクリックするだけです。また、ReadingViewはWindows8.1の新しいReadingListアプリと統合されているように見えるため、IE11からこのアプリで記事をブックマークすると、後で読書モードで表示されます。
Windows 7にはナイトモードがありますか?
常夜灯はWindows7では使用できません。Windows7、Windows Vista、またはWindows XPで常夜灯に似たものを使用する場合は、Irisを使用できます。 Windows 10 Creatorsアップデートをお持ちの場合は、コントロールパネルから常夜灯を見つけることができます。デスクトップを右クリックして、[表示設定]を選択します。
常に青色光フィルターを使用する必要がありますか?
このようなデバイスから放出される青色光への曝露が夜間に発生すると、メラトニンの生成が抑制され、睡眠の準備が必要なときに注意を促します。したがって、不眠症や睡眠サイクルの中断を防ぐために、日が沈んだら青色光フィルターを多用することが重要です。
ブルーライトフィルターは有害ですか?
新しい研究によると、青色光は青色光よりも睡眠に有害であるとのことです。常夜灯のような青色光フィルター(画面に色を付けて青色光を減らし、ユーザーが眠りにつくのを助ける)は、実際にはユーザーが眠りにつくのに役立たない場合があります。実際、画面の色合いは実際にはもっと悪いかもしれません。
最高のブルーライトフィルターアプリは何ですか?
最高のブルーライトフィルターアプリ
- 1)トワイライト:ブルーライトフィルター。
- 2)EasyEyes。
- 3)ブルーライトフィルター。
- 4)Hardy-infinityによるBluelightFilter。
- 5)ブルーライトフィルター&ナイトモード。
- 6)暗い(スクリーンフィルター)
- ナイトシフト。
- 9)ブルーライトフィルタープロ。
6日
ナイトモードはあなたの目に適していますか?
ダークモードは個人的な好みかもしれませんが、必ずしもあなたの目に良いとは限りません。また、眼精疲労を軽減するためのより良い方法に代わるものではない、とDeBroffは言います。眼精疲労を予防および治療するために、彼は次のことを推奨しています。20分ごとに画面から目を休ませます。
Windowsをナイトモードにするにはどうすればよいですか?
Windows10で夜間のディスプレイを設定する
- [スタート]>[設定]>[システム]>[ディスプレイ]>[常夜灯の設定]を選択します。リンクの上の常夜灯の切り替えがグレー表示されている場合は、ディスプレイドライバを更新する必要があります。 …
- [スケジュール]で、[常夜灯のスケジュール]を[オン]に切り替えます。
Windowsにはナイトモードがありますか?
常夜灯を有効にすると、Windowsは自動的に常夜灯のスケジュールを設定します。 Windowsは、日没から日の出まで常夜灯をアクティブにし、地理的な場所での太陽の動きと同期するようにこれらの時間を自動的に調整します。必要に応じて、代わりに常夜灯の時間を手動でスケジュールすることもできます。
-
 ふたを閉じた状態でWindowsラップトップをスリープ状態にしない方法
ふたを閉じた状態でWindowsラップトップをスリープ状態にしない方法Windowsラップトップは外出先でも明らかにうまく機能しますが、自宅でも適切なワークステーションにすることができます。外付けのキーボード、マウス、モニターを接続することで、ラップトップはデスクトップとして機能できます。ただし、これには1つの問題があります。ラップトップを閉じたときに、どのようにしてラップトップをスリープ状態にしないのですか? デフォルトでは、Windowsは、ふたを閉じるとラップトップをスリープ状態にします。つまり、ノートパソコンの画面をセカンダリモニターとして使用したくない場合でも、パソコンをスリープ状態に保つには、ノートパソコンを開いたままにしておく必要があります。
-
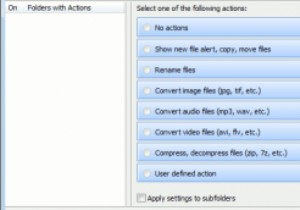 Windowsでフォルダアクションを使用する方法
Windowsでフォルダアクションを使用する方法Macユーザーの場合、特定のフォルダにフォルダアクションを適用できることをご存知かもしれません。この機能を使用すると、ファイルがフォルダーに追加されるたびにイベントを設定できます。 Windows用のフォルダアクションは、同じ動作をエミュレートし、Windowsでフォルダアクションを適用できる優れたフリーウェアアプリケーションです。 機能 Windows用のフォルダアクションは、特定のフォルダに関連付けることができるさまざまなアクションを提供します。これらには以下が含まれます: 新しいファイルアラートを表示する ファイルを新しいフォルダに自動的に移動またはコピーする 画像ファイルの変換 オ
-
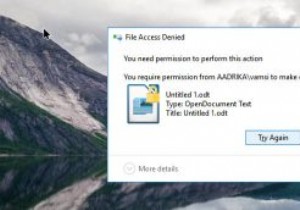 EFSを使用してWindowsでファイルとフォルダーを暗号化する方法
EFSを使用してWindowsでファイルとフォルダーを暗号化する方法Windowsのあまり知られていない機能の1つは、暗号化ファイルシステム(EFS)です。 EFSを使用すると、独自のユーザーアカウントを使用して、選択したWindowsシステム内のファイルとフォルダーをすばやく暗号化できます。ファイルはWindowsユーザーアカウントのパスワードを使用して暗号化されているため、管理者を含むシステム上の他のユーザーは、ファイルやフォルダーを開いたり、移動したり、変更したりすることはできません。この暗号化システムは、それほど重要ではないが、システム上の他のユーザーに見られたくないファイルがある場合に役立ちます。 EFSはBitLockerとは完全に異なります。
