あなたは尋ねました:タスクバーWindows 10から不要なアイコンを削除するにはどうすればよいですか?
ステップ1:Windows + Fを押してスタートメニューの検索ボックスを開き、タスクバーから削除するプログラムの名前を入力して、結果から見つけます。手順2:アプリを右クリックし、ポップアップリストの[タスクバーから固定解除]を選択します。
タスクバーからアイコンを完全に削除するにはどうすればよいですか?
クイック起動からアイコンを削除するには、削除するアイコンを右クリックして、[削除]を選択します。
Windows 10でタスクバーアイコンの固定を完全に解除するにはどうすればよいですか?
スタートメニューから固定を解除する
[開始]をクリックします。タスクバーから固定を解除するアプリは、[スタート]メニューにも表示されているはずです。アプリを右クリックして、[その他]>[タスクバーから固定解除]を選択します。アプリはタスクバーから削除する必要があります。
タスクバーを通常の状態に戻すにはどうすればよいですか?
タスクバーを一番下に戻す方法。
- タスクバーの未使用領域を右クリックします。
- 「タスクバーをロックする」のチェックが外されていることを確認してください。
- タスクバーの未使用領域を左クリックして押し続けます。
- タスクバーを画面の目的の側にドラッグします。
- マウスを離します。
10янв。 2019г。
ノートパソコンの画面からアイコンを削除するにはどうすればよいですか?
組み込みのWindowsユーティリティ
- Windowsデスクトップの空白の領域を右クリックします。
- ポップアップメニューで[個人設定]を選択します。
- 左側のナビゲーションメニューで、[テーマ]をクリックします。
- [関連設定]で、[デスクトップアイコンの設定]オプションをクリックします。
- 削除するアイコンの横にあるチェックボックスをオフにし、[適用]、[OK]の順にクリックします。
30日。 2020г。
削除されないアイコンをデスクトップから削除するにはどうすればよいですか?
これらの手順に従ってください。
- セーフモードで起動し、削除してみてください。
- プログラムのアンインストール後にアイコンが残っている場合は、プログラムを再度インストールし、デスクトップアイコンを削除してから、プログラムをアンインストールします。
- Start and Runを押し、Regeditを開いてに移動します。 …
- デスクトップフォルダに移動して、そこから削除してみてください。
26分。 2019г。
[通知]領域まで下にスクロールして、[システムアイコンをオンまたはオフにする]をクリックします。次に、下の画像に示すように、システムアイコンのオンとオフを切り替えます(デフォルト)。これにより、タスクバーはさまざまなウィジェット、ボタン、システムトレイアイコンなどのデフォルト設定に戻ります。
タスクバーを修正するにはどうすればよいですか?
タスクバーを移動するには、バーの空のスペースを右クリックし、[タスクバーをロックする]をクリックしてオプションの選択を解除します。タスクバーをクリックして、画面上の目的の場所にドラッグします。タスクバーはデスクトップの4つの側面のいずれかに移動できます。
タスクバーを画面の下部に戻すには、タスクバーを右クリックして[すべてのタスクバーをロックする]チェックボックスをオフにし、タスクバーをクリックして画面の下部にドラッグします。
Windows 10からアイコンを削除するにはどうすればよいですか?
ショートカットからテキストを削除するには、ショートカットアイコンを右クリックして、ポップアップメニューから[名前の変更]を選択します。今回は、スペースを入力する代わりに、Altキーを押しながらテンキーで255と入力します。
Windows 10でアイコンを変更するにはどうすればよいですか?
Windows 10では、[設定]>[個人設定]>[テーマ]>[デスクトップアイコンの設定]からこのウィンドウにアクセスできます。 Windows 8および10では、[コントロールパネル]>[パーソナライズ]>[デスクトップアイコンの変更]です。 「デスクトップアイコン」セクションのチェックボックスを使用して、デスクトップに表示するアイコンを選択します。
Windows 10からショートカットを削除するにはどうすればよいですか?
Windows10でショートカット矢印を削除する方法
- regeditを開きます。 (1)Cortana /検索ボックスにregeditと入力し、(2)上部にあるregeditを選択します。
- はいと答えます。プロンプトが表示されたら、このアプリにPCへの変更を許可しますか? …
- ナビゲートします。 …
- キーを作成します。 …
- 文字列値を作成します。 …
- 文字列値を変更します。 …
- 文字列値を定義します。 …
- 再起動します。
17日。 2015年。
-
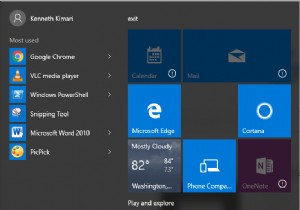 Windows10でスタートメニューの透明度を上げる方法
Windows10でスタートメニューの透明度を上げる方法Windows 10には、以前のバージョンのWindowsよりも優れたツールとオプションが無数に付属しています。 Windows 10の外観が信じられないほど美しいことは否定できませんが、見栄えを良くするために適用できる微調整がいくつかあります。たとえば、ユーザーはスタートメニュー、アクションセンター、スタートバーの透明度を制限付きで制御できます。 スタートメニューの透明度を変更する理由を尋ねられているかもしれません。これはそれほど影響力のある機能ではありませんが、[スタート]メニューの透明度を上げると、[スタート]メニューの後ろに開いているドキュメントやウィンドウのテキストを読むことができ
-
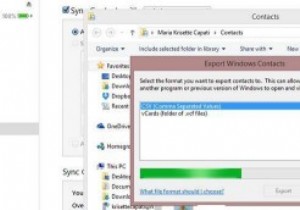 Windows8でiPhoneの連絡先をCSVファイルにエクスポートする方法
Windows8でiPhoneの連絡先をCSVファイルにエクスポートする方法iPhoneには何千もの連絡先がありますか?バックアップを作成する必要がある場合(iCloudを除く)、またはメールやその他の情報をエクスポートしてMail Mergeを介して大量のメールで連絡する必要がある場合でも、Windows8でそれを行う方法のステップバイステップのチュートリアルがあります。 iTunes for Windows 8では、OutlookとWindowsの連絡先の2つの方法で連絡先をエクスポートできます。このチュートリアルでは、CSVファイルでのWindows連絡先のエクスポートについて説明します。 続行する前に、コンピュータにiTunesがインストールされていること
-
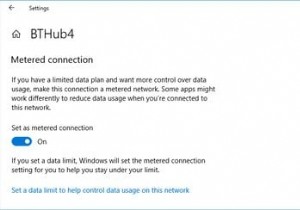 Windowsで帯域幅とデータ使用量を制限する方法
Windowsで帯域幅とデータ使用量を制限する方法コンピューターの帯域幅を制限すると、データの浪費を防ぐことができます。特定のデータ制限がある場合は、過充電を防ぐことができるため、この設定を管理すると非常に役立ちます。 組み込みのWindows10機能を使用して帯域幅の使用を制御する方法を示し、次に、帯域幅を制限するのに役立つより多くの機能を提供するいくつかの追加のサードパーティツールを提供します。 Windows10でデータ使用を制限する方法 まず、Windows 10に付属のツールを使用して、ネットワークの使用を制御し、帯域幅の制限を適用する方法を見てみましょう。 Windows10で従量制接続を有効にする Windows 10で帯
