Windows 10で管理者を変更するにはどうすればよいですか?
Windows 10で管理者アカウントを変更するにはどうすればよいですか?
設定を介してWindows10で管理者を変更する方法
- Windowsの[スタート]ボタンをクリックします。 …
- 次に、[設定]をクリックします。 …
- 次に、[アカウント]を選択します。
- ファミリーと他のユーザーを選択します。 …
- [その他のユーザー]パネルでユーザーアカウントをクリックします。
- 次に、[アカウントタイプの変更]を選択します。 …
- [アカウントタイプの変更]ドロップダウンで[管理者]を選択します。
Windows 10で管理者アカウントを削除するにはどうすればよいですか?
設定で管理者アカウントを削除する方法
- Windowsの[スタート]ボタンをクリックします。このボタンは、画面の左下隅にあります。 …
- [設定]をクリックします。 …
- 次に、アカウントを選択します。
- ファミリーと他のユーザーを選択します。 …
- 削除する管理者アカウントを選択します。
- [削除]をクリックします。 …
- 最後に、[アカウントとデータの削除]を選択します。
6日。 2019г。
従う手順は次のとおりです。
- [スタート]に移動>「コントロールパネル」と入力>最初の結果をダブルクリックしてコントロールパネルを起動します。
- [ユーザーアカウント]に移動し、[アカウントの種類を変更]を選択します。
- 変更するユーザーアカウントを選択します>アカウントタイプの変更に移動します。
- [管理者]を選択>タスクを完了するための選択を確認します。
「管理者ではない」問題に関しては、管理者特権のコマンドプロンプトでコマンドを実行して、Windows10で組み込みの管理者アカウントを有効にすることをお勧めします。 …コマンドプロンプトを開き、[管理者として実行]を選択します。ユーザーアカウント制御プロンプトを受け入れます。
HPコンピューターの管理者を変更するにはどうすればよいですか?
[アカウント]ウィンドウで、[家族と他のユーザー]を選択し、[その他のユーザー]領域で変更するユーザーアカウントを選択します。 [アカウントタイプの変更]を選択します。 [アカウントの種類]ドロップダウンメニューをクリックします。 [管理者]を選択し、[OK]をクリックします。
Windows 10で管理者アカウントを削除すると、このアカウントのすべてのファイルとフォルダーも削除されるため、アカウントのすべてのデータを別の場所にバックアップすることをお勧めします。
誰も、ホームユーザーでさえ、Webサーフィン、電子メール、事務などの日常的なコンピューターの使用に管理者アカウントを使用するべきではありません。代わりに、これらのタスクは標準のユーザーアカウントで実行する必要があります。管理者アカウントは、ソフトウェアのインストールまたは変更、およびシステム設定の変更にのみ使用する必要があります。
管理者アカウントを削除するとどうなりますか?
管理者アカウントを削除すると、そのアカウントに保存されているすべてのデータが削除されます。 …したがって、アカウントから別の場所にすべてのデータをバックアップするか、デスクトップ、ドキュメント、写真、およびダウンロードフォルダを別のドライブに移動することをお勧めします。 Windows10で管理者アカウントを削除する方法は次のとおりです。
Windows 10で管理者権限をバイパスするにはどうすればよいですか?
手順1:Windows + Rを押して[実行]ダイアログボックスを開き、「netplwiz」と入力します。 Enterキーを押します。ステップ2:次に、表示される[ユーザーアカウント]ウィンドウで、[ユーザー]タブに移動し、ユーザーアカウントを選択します。ステップ3:「ユーザーは……を入力する必要があります」のチェックボックスをオフにします。
Windows 10 OSを選択し、[ユーザーの追加]ボタンをクリックします。ユーザー名とパスワードを入力し、[OK]をクリックします。すぐに、管理者権限を持つ新しいローカルアカウントが作成されます。
コンピュータの管理者になるにはどうすればよいですか?
画面下部のタスクバーで[スタート]をクリックし、スタートメニューを開きます。検索ボックスに「コマンドプロンプト」と入力します。コマンドプロンプトウィンドウが表示されたら、それを右クリックして[管理者として実行]をクリックします。
管理者の問題を修正するにはどうすればよいですか?
管理者としてフォルダへのアクセス拒否エラーを修正するにはどうすればよいですか?
- ウイルス対策を確認してください。
- ユーザーアカウント制御を無効にします。
- 管理者としてアプリケーションを実行してみてください。
- 管理者としてWindowsエクスプローラーを実行します。
- ディレクトリの所有権を変更します。
- アカウントがAdministratorsグループに追加されていることを確認してください。
8окт。 2018г。
Windowsに管理者権限の要求を停止させるにはどうすればよいですか?
これは、UAC通知を無効にすることで実現できるはずです。
- コントロールパネルを開き、ユーザーアカウントと家族の安全ユーザーアカウントに移動します(スタートメニューを開いて「UAC」と入力することもできます)
- ここから、スライダーを下にドラッグして無効にします。
23日。 2017年。
コンピュータの管理者権限がないのはなぜですか?
管理者権限でWindowsアカウントを再設定するか、管理者権限で新しいアカウントを作成するか、ゲストアカウントをオフにしてみてください。解決策1:管理者権限を持つようにWindowsアカウントを設定します。 Windowsアカウントの権限を変更するには、最初に管理者アカウントにログインする必要があります。
-
 Windowsでスナップレイアウトを使用する方法
Windowsでスナップレイアウトを使用する方法Windowsには、使用可能なすべてのスペースを活用するために、選択したさまざまなレイアウトに基づいて、開いているアプリ、ファイル、およびブラウザーを画面上に配置する機能があります。このようなアクションは、ウィンドウの「スナップ」と呼ばれます。 Windows 10では、スナップはキーボードショートカットとスナップアシストと呼ばれる専用メニューオプションを使用して手動で実行されます。 Windows 11では、「スナップレイアウト」と呼ばれる視覚補助機能を使用することで、はるかに簡単になりました。このチュートリアルでは、スナップピンを取得する方法を説明します! Windows11でのスナップレ
-
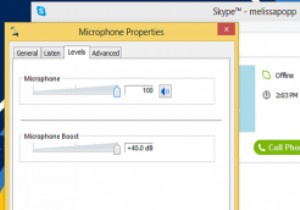 Windows8でマイクブーストを有効にする方法
Windows8でマイクブーストを有効にする方法Skypeを使用したことがありますが、電話をかけてきた人にはほとんど聞こえません。もしそうなら、あなたはあなたのマイクを後押しする必要があるかもしれません。 Windows 8でマイクをブーストすると、通話中の人があなたの声を聞き取りやすくなります。相手の誰かがあなたの話し方が低すぎると言った場合、マイクをブーストするのはすばやく簡単な解決策です。 Windows8でマイクブーストを有効にする これらの手順は、Windows 7および8と、スタンドアロン、組み込み、Bluetoothベースのハードウェアなど、使用するすべてのタイプのマイクで機能します。 ボイスチャットに使用しているプログラ
-
 Windows10で隠しファイルと隠しフォルダーを表示する方法
Windows10で隠しファイルと隠しフォルダーを表示する方法重要なファイルが削除されないようにするために、Windowsがいくつかの重要なシステムファイルを非表示にすることをご存知ですか?ハードドライブ上のファイルを検索するときにこれを行います。コンピューター上のすべてのファイルを常に表示できるようにしたい場合は、これが煩わしい場合があります。 表示されているものと表示されていないものをコンピューターで制御したくない場合は、表示できないすべてのファイルをWindowsに表示させるオプションがあります。良いニュースは、オプションが難しくなく、初心者に優しいということです。これらのファイル非表示の日はようやく終わりました。 Windowsが特定のファイル
