Windows 10の起動アイコンを削除するにはどうすればよいですか?
Windows 10でスタートアップアイコンを削除するにはどうすればよいですか?
Windows 10で起動スプラッシュ画面を無効にするには、[システム構成]ダイアログボックスを使用する必要があります 。 Win + Rを押して[ファイル名を指定して実行]ダイアログボックスを開き、msconfigと入力して、[OK]ボタンをクリックするか、Enterキーを押します。 Enterキーを押すと、[システム構成]ダイアログボックスが表示されます。
スタートアップ画面からロゴを削除するにはどうすればよいですか?
BIOSから既存のフルスクリーンロゴを削除する場合は、次のコマンドを使用します:CBROMBIOS。 BIN/LOGOリリース 。 EPAロゴを削除するには、CBROMBIOSを使用します。 BIN/EPAリリース。
Windows 10の起動画面を変更するにはどうすればよいですか?
Windows構成デザイナーと展開イメージのサービスと管理(DISM)を使用して起動画面をカスタマイズします
- 管理者権限でコマンドプロンプトを開きます。
- コピーインストール。 …
- 新しいディレクトリを作成します。 …
- イメージをマウントします。 …
- 機能を有効にします。 …
- 変更をコミットします。
起動タイムアウトを変更するにはどうすればよいですか?
Win + Rを押して、msconfigと入力します [実行]ボックスで。 [ブート]タブで、[タイムアウト]オプションを構成します。次に、[すべての起動設定を永続的にする]チェックボックスをオンにします。 [適用]ボタンと[OK]ボタンをクリックすると、完了です。
Windowsの読み込みを停止するにはどうすればよいですか?
Ctrl + Alt+Delキーを同時に押します。 [タスクマネージャー]をクリックします 。 [タスクマネージャー]ウィンドウで、[スタートアップ]タブをクリックします。無効にするスタートアッププログラムを右クリックして、[無効にする]をクリックします。
ラップトップの起動画像を削除するにはどうすればよいですか?
ウェルカム画面の起動から写真を削除
- Windowsキー+Rキーを押して、[実行]ダイアログボックスを起動します。
- 次のコードをコピーして貼り付けます:%AppData%MicrosoftWindowsAccountPictures。
- そのフォルダにあるアカウントのプロフィール写真を削除します。
- サインアウトしてアカウントに再度サインインします。
BIOSアイコンを変更するにはどうすればよいですか?
BIOSロゴをカスタマイズする手順は次のとおりです。
- コンピュータセットアップユーティリティにアクセスし、[システム構成]を選択します。
- [デバイス構成]、[UEFIブートモード]、[有効]を選択します。
- 使用するカスタムロゴ画像を選択し、画像ソフトウェアを使用して画像をビットマップに変換します(。
コンピュータの起動画面を変更するにはどうすればよいですか?
ブートスプラッシュ画面をカスタマイズする方法
- 概要。
- スプラッシュ画面ファイル。
- 目的のスプラッシュ画面ファイルを確認します。
- 目的のスプラッシュ画面ファイルを変換します。
- BIOSをダウンロードします。
- BIOSロゴツールをダウンロードします。
- BIOSロゴツールを使用してスプラッシュ画面を変更します。
- 起動可能なUSBドライブを作成し、新しいBIOSをインストールします。
コンピューターの起動画面を変更するにはどうすればよいですか?
Windows10のログイン画面を変更する方法
- [スタート]ボタンをクリックしてから、[設定]アイコン(歯車のように見えます)をクリックします。 …
- [パーソナライズ]をクリックします。
- [カスタマイズ]ウィンドウの左側にある[画面のロック]をクリックします。
- [背景]セクションで、表示する背景の種類を選択します。
起動タイムアウトを変更する必要がありますか?
起動タイムアウトの変更
Windowsがスタートアップ修復メニューなどの自動メニューを表示できる期間を指定するだけなので、起動タイムアウトを変更してもそれほど影響はないと思われるかもしれません。ただし、起動タイムアウトを変更すると、起動パフォーマンスに影響することがわかります。 。
[すべての起動設定を永続的にする]チェックボックスをオンにした場合は、[全般]タブの[通常の起動]をクリックします 元の設定に戻ることはありません。起動設定を手動で変更する必要があります。
MSConfigタイムアウトとは何ですか?
タイムアウト機能は、ユーザーが実行するブートオプションを選択できるカウントダウンです 。そのカウントダウンの最後にオプションが選択されていない場合、最初のオプションが実行されます。
-
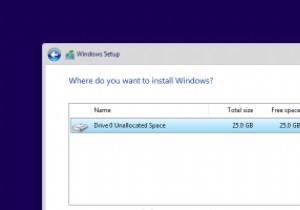 Windows10のインストール時に「新しいパーティションを作成できませんでした」エラーを修正する方法
Windows10のインストール時に「新しいパーティションを作成できませんでした」エラーを修正する方法PCへのWindows10のインストールは非常に簡単です。 Windows 10をダウンロードし、起動可能なUSBドライブを作成して挿入し、ウィザードに従うだけです。インストール中に、Windows10はパーティションを選択するように要求します。通常、リストから目的のパーティションまたはディスクを選択するだけで、Windowsが残りの作業を行います。 ただし、Windowsで、「新しいパーティションを作成したり、既存のパーティションを見つけたりすることができませんでした」というエラーメッセージが表示される場合があります。このエラーは、SSDやHDDが完全に機能している場合でも、さまざまな理由
-
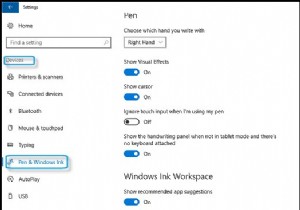 Windows10でペンとWindowsインクを使用する方法
Windows10でペンとWindowsインクを使用する方法コンテンツ: ペンとWindowsインクの概要 Windows10でペンをカスタマイズする方法 Windows10でWindowsInkWorkspaceを有効にする方法 ペンとWindowsインクの概要 Windows 10によってもたらされる新機能として、ペンとWindows Inkは、Windows 10でのさまざまな操作を容易にするためのツールです。ペンをより有効に使用するために、MicrosoftはWindows10でサポートされる拡張ペン(Windows Ink Workspace)を提供しています。 。 Windows Ink Workspaceを使用すると
-
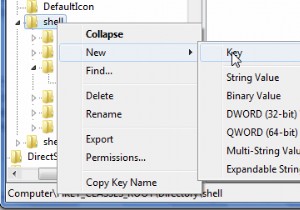 Windows7の右クリックメニューをカスタマイズする
Windows7の右クリックメニューをカスタマイズする右クリックメニューにいくつかの追加機能を追加すると、作業が簡単になり、時間を節約できます。 Windows7の右クリックコンテキストメニューで、コマンドプロンプト、コンテンツをクリップボードにコピー、CopyTo、MoveToなどのいくつかの項目を追加できます。これらの追加は明らかにあなたの時間を節約することによってあなたに利益をもたらします。方法を1つずつ説明していきましょう。この記事で説明するすべての方法は、レジストリの編集に基づいています。したがって、編集する前にレジストリをバックアップし、安全を確保してください。 「このフォルダでコマンドプロンプトを開く」オプションを追加 コマンド
