Windows 10で共有フォルダーを作成するにはどうすればよいですか?
共有フォルダを作成するにはどうすればよいですか?
Windowsを実行しているコンピューターで共有フォルダーを作成する/コンピューターの情報を確認する
- 通常のフォルダを作成するのと同じように、コンピュータ上の任意の場所にフォルダを作成します。
- フォルダを右クリックし、[共有とセキュリティ]をクリックします。
- [共有]タブで、[このフォルダを共有する]を選択します。
Windows 10フォルダーを別のコンピューターと共有するにはどうすればよいですか?
Windows 10の共有機能を使用してファイルを共有するには、次の手順を使用します。
- ファイルエクスプローラーを開きます。
- ファイルを含むフォルダの場所を参照します。
- ファイルを選択します。
- [共有]タブをクリックします。 …
- [共有]ボタンをクリックします。 …
- アプリ、連絡先、または近くの共有デバイスを選択します。 …
- 画面の指示に従ってコンテンツを共有します。
26日。 2020г。
Windows 10でネットワークフォルダーを作成するにはどうすればよいですか?
Windows10でネットワークドライブをマッピングする
- タスクバーまたは[スタート]メニューからファイルエクスプローラーを開くか、Windowsロゴキー+Eを押します。
- 左側のペインから[このPC]を選択します。 …
- [ドライブ]リストで、ドライブ文字を選択します。 …
- [フォルダ]ボックスにフォルダまたはコンピュータのパスを入力するか、[参照]を選択してフォルダまたはコンピュータを検索します。 …
- [完了]を選択します。
フォルダを別のコンピュータと共有するにはどうすればよいですか?
フォルダ、ドライブ、またはプリンタを共有する
- 共有するフォルダまたはドライブを右クリックします。
- [プロパティ]をクリックします。 …
- [このフォルダを共有する]をクリックします。
- 適切なフィールドに、共有の名前(他のコンピューターに表示される場合)、同時ユーザーの最大数、および共有の横に表示されるコメントを入力します。
10янв。 2019г。
どのようにフォルダを作成しますか?
フォルダを作成する
- Androidスマートフォンまたはタブレットで、Googleドライブアプリを開きます。
- 右下の[追加]をタップします。
- フォルダをタップします。
- フォルダに名前を付けます。
- [作成]をタップします。
共有フォルダとその目的は何ですか?
共有またはネットワーク共有とも呼ばれる共有ディレクトリは、ネットワーク上の複数のユーザーがアクセスできるようになっているディレクトリまたはフォルダです。これは、ローカルエリアネットワーク上の情報にアクセスして共有するための最も一般的な方法です。
Windows 10で共有フォルダーにアクセスするにはどうすればよいですか?
パブリックフォルダを右クリックして、[プロパティ]を選択します。 2.[パブリックプロパティ]の[共有]タブをクリックします。これにより、パブリックフォルダのファイル共有ウィンドウが開きます。
…
ステップ2:
- 「マイコンピュータ」を開きます。
- ツールバーで、[ネットワークドライブのマップ]をクリックします。
- 次に、フォルダの下に、ネットワークドライブの名前に続けてフォルダ名を入力します。
Windows 10でHomeGroupを置き換えたものは何ですか?
Microsoftは、Windows10を実行しているデバイスのHomeGroupを置き換える2つの会社の機能を推奨しています。
- ファイルストレージ用のOneDrive。
- クラウドを使用せずにフォルダとプリンタを共有する共有機能。
- Microsoftアカウントを使用して、同期をサポートするアプリ(メールアプリなど)間でデータを共有します。
20日。 2017年。
ネットワークドライブにフォルダを作成するにはどうすればよいですか?
新しいフォルダを作成する
- [スタート]メニューをクリックします。
- [コンピューター]をクリックします。
- [コンピュータ]ウィンドウから、お住まいの地域または部門の共有ドライブ(SドライブまたはWドライブ)を選択します。
- 新しいフォルダを表示する場所に移動します(たとえば、既存のフォルダの1つ内)。
- メニューバーで、[新しいフォルダ]を選択します。
1分。 2021年。
共有ネットワークドライブを作成するにはどうすればよいですか?
手順
- スタートを開きます。 …
- コントロールパネルに入力します。
- [コントロールパネル]をクリックします。
- [ネットワークと共有センター]をクリックします(最初に[ネットワークとインターネット]の見出しをクリックする必要がある場合があります)。
- 左上の[共有の詳細設定を変更]をクリックします。
- [ネットワーク検出をオンにする]チェックボックスをオンにします。
- [ファイルとプリンタの共有をオンにする]チェックボックスをオンにします。
ネットワーク外の共有フォルダにアクセスするにはどうすればよいですか?
サーバーが配置されているネットワークにアクセスするにはVPNを使用する必要があります。そうすれば、共有フォルダーにアクセスできるようになります。これを行う他の方法は、WebDAV、FTPなどを使用することです。
Windows 10 WIFIでフォルダーを共有するにはどうすればよいですか?
Windows10のネットワークを介したファイル共有
- ファイルを右クリックまたは押して、[>特定のユーザーにアクセスを許可する]を選択します。
- ファイルを選択し、ファイルエクスプローラーの上部にある[共有]タブを選択してから、[共有]セクションで[特定のユーザー]を選択します。
IPアドレスで共有フォルダにアクセスするにはどうすればよいですか?
Windows 10
Windowsタスクバーの検索ボックスに、2つの円記号に続けて、アクセスする共有を含むコンピューターのIPアドレスを入力します(たとえば、\ 192.168. 10.20)。 Enterキーを押します。これで、リモートコンピューター上のすべての共有を表示するウィンドウが開きます。
2台のコンピューターを同じフォルダーWindows10と同期するにはどうすればよいですか?
以下の手順に従って、Windows10のPC間で設定を同期します。
- ラップトップ/デスクトップの電源を入れます。 [スタート]>[設定]>[アカウント]に移動します。
- [アカウント]をクリックして、代わりにMicrosoftアカウントでサインインします。 Microsoftアカウント情報を入力します。 …
- [設定の同期]をクリックします。 …
- 2番目のWindows10デバイスに手順1〜3を適用します。
10окт。 2020г。
-
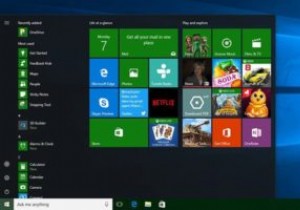 Windows10のタスクバーでのみアクセントカラーを適用する方法
Windows10のタスクバーでのみアクセントカラーを適用する方法Windows 10で改善された点はたくさんあり、パーソナライズオプションもその1つです。たとえば、独自のロック画面の壁紙を設定したり、明るいモードと暗いモードを切り替えたり、スタートメニュー、タスクバー、タイトルバーなどのアクセントカラーを設定したりできます。 Windows 10では、アクセントカラーを設定しようとすると、そのカラーがタスクバー、[スタート]メニュー、およびアクションセンターに自動的に適用されます。設定アプリには、各要素に個別に色を設定するオプションはありません。ただし、タスクバーにアクセントカラーを適用したいだけの場合は、簡単なレジストリ編集でそれを行うことができます。
-
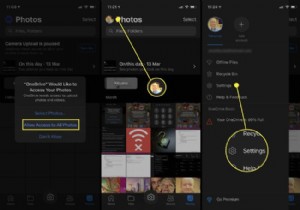 iPhoneからWindows10に写真をインポートする方法
iPhoneからWindows10に写真をインポートする方法この記事では、クラウドストレージサービス、Windows 10 Photosアプリ、ファイルエクスプローラー、および電子メールとメッセージングアプリを使用してiPhoneからPCに写真をインポートする最も簡単な方法を示します。もちろん、iPhoneからMacに写真を転送することもできます。 OneDriveを使用してiPhoneからPCに写真をインポートする方法 iPhoneからコンピューターに写真をダウンロードする最も簡単な方法は、MicrosoftのOneDriveなどのクラウドサービスを使用することです。初期設定後、この方法により、iPhoneはすべてのiPhoneの写真とビデオをWi
-
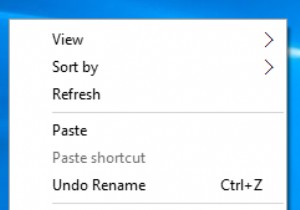 Windows10のログイン画面の背景を変更する方法
Windows10のログイン画面の背景を変更する方法Windows 10には、ログイン画面とロック画面の2つの画面があります。これらの2つの画面はわかりやすいです。 コンテンツ: ログイン画面とロック画面の違い Windows 10でログイン画面の背景を変更するには? ログイン画面とロック画面の違い ログイン画面 :サインイン画面も意味します。コンピュータを初めて再起動すると、ユーザー名が表示された画面が表示され、パスワードを入力してWindows10に入るように通知されます。これがログイン画面です。そして、背景画像がデフォルトの画像です。変更できません。 ロック画面 :Windows 10に入り、コンピューターがスリープモー
