ベストアンサー:PCにBluetooth Windows 10が搭載されているかどうかをどのように判断しますか?
画面の左下隅にあるWindowsの[スタート]ボタンを右クリックします。または、キーボードのWindowsキー+Xを同時に押します。次に、表示されたメニューの[デバイスマネージャ]をクリックします。 Bluetoothがデバイスマネージャーのコンピューターパーツのリストに含まれている場合は、ラップトップにBluetoothが搭載されているので安心してください。
Windows 10 PCにはBluetoothが搭載されていますか?
手頃な価格の最新のWindows10ラップトップをお持ちの場合は、Bluetoothをご利用いただけます。デスクトップPCを使用している場合は、Bluetoothが組み込まれている場合と組み込まれていない場合がありますが、必要に応じていつでも追加できます。
PCにBluetoothが搭載されているかどうかを確認するにはどうすればよいですか?
- PCまたはラップトップでデバイスマネージャーを開きます。
- Bluetoothラジオが表示されている場合は、Bluetoothが有効になっています。その上に黄色の感嘆符のアイコンがある場合は、適切なドライバーをインストールする必要がある場合があります。 …
- Bluetooth無線がリストにない場合は、ネットワークアダプタのカテゴリを確認してください。
Windows 10でBluetoothを設定するにはどうすればよいですか?
[Windowsの設定]>[デバイス]>[Bluetoothとその他のデバイス]に移動します。ここには、Bluetooth接続をオンまたはオフにするオプションがあります。また、PCとペアリングされているすべてのデバイスが表示されます。
PCのどの部分にBluetoothが搭載されていますか?
Bluetoothデバイスを使用するために必要なソフトウェアはWindowsオペレーティングシステムに組み込まれています。必要なのは、BluetoothドングルまたはBluetoothが組み込まれたマザーボードだけです。ほとんどのBluetoothドングルには、OSにない場合に備えて、ディスク/ソフトウェアも付属しています。 Bluetooth用のソフトウェアはありません。ハードウェアです。
Windows 10でBluetoothが見つからないのはなぜですか?
Windows 10では、Bluetoothトグルが[設定]>[ネットワークとインターネット]>[機内モード]にありません。この問題は、Bluetoothドライバーがインストールされていないか、ドライバーが破損している場合に発生する可能性があります。
Windows 10でBluetoothをオンにできないのはなぜですか?
Bluetoothトラブルシューティングを実行する
[スタート]を選択し、[設定]>[更新とセキュリティ]>[トラブルシューティング]を選択します。 [その他の問題の検索と修正]で、[Bluetooth]を選択し、[トラブルシューティングの実行]を選択して、指示に従います。
アダプターなしでコンピューターにBluetoothをインストールするにはどうすればよいですか?
Bluetoothデバイスをコンピューターに接続する方法
- マウスの下部にある接続ボタンを押し続けます。 …
- コンピューターで、Bluetoothソフトウェアを開きます。 …
- [デバイス]タブをクリックし、[追加]をクリックします。
- 画面に表示される指示に従います。
Windows 10にBluetoothドライバーをインストールするにはどうすればよいですか?
Bluetoothメニューの横にある矢印をクリックして、Bluetoothメニューを展開します。メニューに表示されているオーディオデバイスを右クリックして、[ドライバの更新]を選択します。 Windows 10がローカルコンピューターまたはオンラインで最新のドライバーを検索できるようにしてから、画面の指示に従います。
コンピュータにBluetoothが搭載されていないのはなぜですか?
BluetoothアダプタはBluetoothハードウェアを提供します。 PCにBluetoothハードウェアがインストールされていない場合は、BluetoothUSBドングルを購入することで簡単に追加できます。 PCにBluetoothハードウェアが搭載されているかどうかを確認するには、Bluetooth無線のデバイスマネージャを確認してください。 …リストでBluetoothラジオの項目を探します。
コンピューターをBluetoothに接続するにはどうすればよいですか?
PCでBluetoothを使用する方法
- [スタート]ボタンをクリックしてから、[コントロールパネル]をクリックします。
- コントロールパネルの検索ボックスに「Bluetooth」と入力し、[Bluetooth設定の変更]をクリックします。
- [Bluetooth設定]ダイアログボックスで、[オプション]タブをクリックし、[Bluetoothデバイスにこのコンピューターへの接続を許可する]チェックボックスをオンにして、[OK]をクリックします。
PCでBluetoothアダプターを使用するにはどうすればよいですか?
BluetoothドングルをラップトップのUSBポートに接続します。
…
Bluetoothアクセサリをコンピュータに接続する方法
- 以前にヘッドフォンとペアリングしたBluetoothデバイスの電源を切ります。
- Bluetoothデバイスの電源を入れます。
- PCのBluetoothアイコンをクリックします。
- 「デバイスの追加」を選択し、そこからの指示とプロンプトに従います。
Bluetoothをインストールするにはどうすればよいですか?
Bluetoothが有効になっているかどうかを確認します
- デバイスマネージャで、Bluetoothエントリを見つけ、Bluetoothハードウェアリストを展開します。
- BluetoothハードウェアリストでBluetoothアダプタを右クリックします。
- 表示されるポップアップメニューで、[有効にする]オプションが使用可能な場合は、そのオプションをクリックしてBluetoothを有効にしてからオンにします。
30日。 2020г。
WindowsでBluetoothをオンにするにはどうすればよいですか?
Windows10でBluetoothをオンまたはオフにする方法は次のとおりです。
- [スタート]ボタンを選択し、[設定]>[デバイス]>[Bluetoothとその他のデバイス]を選択します。
- Bluetoothスイッチを選択して、必要に応じてオンまたはオフにします。
-
 Windows10で子アカウントを作成および構成する方法
Windows10で子アカウントを作成および構成する方法Windows 10で、マイクロソフトはMicrosoftファミリーと呼ばれる新しい組み込み機能を導入しました。この機能を使用して、お子様やコンピューターのアクティビティを大人で監視する必要のあるユーザーの子アカウントを作成できます。子アカウントを使用すると、ユーザーがコンピューター、Webブラウジングアクティビティ、アプリ、ゲーム、ゲーム内購入、店舗購入などをいつ使用できるかを制御できます。この種の家族の安全は目新しいものではありません。実際、Microsoft Windows Essentialsをインストールすることで、Windows7などの以前のバージョンで使用できます。 ただし、W
-
 Windows10でノートパソコンの画面を外部モニターとして接続する方法
Windows10でノートパソコンの画面を外部モニターとして接続する方法Windows 10には、予備のラップトップ画面を2番目のモニターとして接続できる機能が組み込まれています。投影されたディスプレイは、複製または拡張画面としてプライマリラップトップからワイヤレスで制御できます。これは、視聴体験を向上させる場合や、追加のディスプレイが必要であるが、複数のモニターがない場合に役立ちます。 Miracast互換のラップトップデバイスなどの高度なツールがありますが、2つのWindows10ラップトップ間の単純なBluetoothペアリングを使用して同じ接続を実現できます。 ノートパソコンの画面の初期設定 2つのラップトップ画面間の接続は、[スタート]メニューの
-
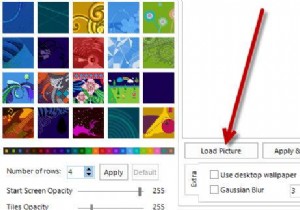 Windows8のスタート画面の背景画像を変更する
Windows8のスタート画面の背景画像を変更するWindows 8のスタート画面の制限に悩まされていませんか?私はおそらくスタート画面が実際に好きな数少ない人の一人ですが、選択できる背景画像がほんの一握りしかないことに悩まされています。 個人的には、含まれているWindows8のスタート画面の背景画像はあまり好きではありません。 20の背景がありますが、私の意見では、それらはすべてかなり想像を絶するものです。カスタムの背景か、少なくとも好きな画像のどちらかを選びます。 そこで本日は、Windows8のスタート画面の背景画像を変更するのに役立つ無料のツールを紹介します。このツールはWindows8スタート画面カスタマイザーと呼ばれ、ほんの
