あなたは尋ねました:Windows7で表示設定をリセットするにはどうすればよいですか?
モニターの表示設定をリセットするにはどうすればよいですか?
LCDモニターをデフォルト設定にリセットする方法。
- モニターの前面で、MENUボタンを押します。
- メニューウィンドウで、上矢印ボタンまたは下矢印ボタンを押して、リセットアイコンを選択します。
- [OK]ボタンを押します。
- [リセット]ウィンドウで、上矢印ボタンまたは下矢印ボタンを押して、[OK]または[すべてリセット]を選択します。
- [OK]ボタンを押します。
- メニューボタンを押します。
23日。 2019г。
表示設定を修正するにはどうすればよいですか?
PCのディスプレイ設定を修正する方法
- デスクトップの任意の場所を右クリックし、[パーソナライズ]をクリックして[パーソナライズ]ウィンドウを開きます。
- リストの一番下にある[表示設定]をクリックします。 …
- 「解像度」の下のスライダーをクリック、押したままドラッグして設定を調整します。利用可能な最高の解像度は、Windowsがモニターに推奨する解像度です。
画面の解像度を通常に戻すにはどうすればよいですか?
画面の解像度を変更するには
- [スタート]ボタンをクリックして[コントロールパネル]をクリックし、[外観とカスタマイズ]で[画面解像度の調整]をクリックして画面解像度を開きます。
- [解像度]の横にあるドロップダウンリストをクリックし、スライダーを目的の解像度に移動して、[適用]をクリックします。
モニターが検出されないのはなぜですか?
バグのある、古い、または破損したグラフィックスドライバーが、Windows10が2台目のPCモニターを検出しない主な理由の1つである可能性があります。この問題を解決するには、ドライバーを更新、再インストール、または以前のバージョンにロールバックして、コンピューターと2台目のモニター間の接続を修正および復元します。
モニターなしで画面解像度をリセットするにはどうすればよいですか?
Windows 10で低解像度モードに入り、設定を変更するには、以下の手順に従います。
- PCを再起動します。
- Windowsロゴが表示される前にShift+F8を押します。
- [高度な修復オプションを表示]をクリックします。
- [トラブルシューティング]をクリックします。
- [詳細オプション]をクリックします。
- [Windowsスタートアップ設定]をクリックします。
- [再起動]をクリックします。
19日。 2015年。
モニターの表示を修正するにはどうすればよいですか?
- デスクトップの何もない領域を右クリックして、メニューから[画面の解像度]を選択します。 …
- [解像度]ドロップダウンリストボックスをクリックして、モニターがサポートする解像度を選択します。 …
- [適用]をクリックします。コンピュータが新しい解像度に切り替わると、画面が点滅します。 …
- [変更を保持]をクリックしてから、[OK]をクリックします。
ディスプレイを画面に合わせるにはどうすればよいですか?
画面に合わせてデスクトップのサイズを変更する
- リモコンまたはユーザーメニューの画像セクションから、「画像」、「P」という設定を探します。 「モード」、「アスペクト」、または「フォーマット」。
- 「1:1」、「Just Scan」、「Full Pixel」、「Unscaled」、または「ScreenFit」に設定します。
- これが機能しない場合、またはコントロールが見つからない場合は、次のセクションを参照してください。
ディスプレイの解像度がロックされているのはなぜですか?
この問題の主な理由は、ドライバーの設定ミスです。ドライバーは互換性がなく、安全を確保するために低い解像度を選択する場合があります。それでは、最初にグラフィックスドライバーを更新するか、前のバージョンにロールバックしましょう。注:アプリだけがぼやけている場合は、この修正を試してください。
1366×768を1920×1080のようにするにはどうすればよいですか?
1366×768画面で1920×1080の解像度を取得する方法
- Windows 10で画面解像度を変更します。デスクトップに移動し、マウスを右クリックして、[表示設定]に移動します。 …
- ディスプレイアダプタのプロパティを変更します。ディスプレイ設定では、ディスプレイアダプタのプロパティを次のように変更することもできます。…
- 1366×768から1920×1080の解像度。 …
- 解像度を1920×1080に変更します。
9日。 2019г。
表示が検出されない問題を修正するにはどうすればよいですか?
最新のグラフィックスドライバーを使用して外部モニター接続の問題を修正する方法
- 設定を開きます。
- [更新とセキュリティ]をクリックします。
- WindowsUpdateをクリックします。
- [オプションの更新を表示]オプションをクリックします。 …
- [ドライバーの更新]をクリックしてカテゴリを展開します。
- インストールする新しいドライバを選択します。 …
- [ダウンロードしてインストール]ボタンをクリックします。
26янв。 2021年。
モニターがHDMIを認識しないのはなぜですか?
それでもHDMI接続が機能しない場合は、HDMIポート、ケーブル、またはデバイスにハードウェアの問題がある可能性があります。 …これにより、ケーブルが原因で発生する可能性のある問題が解決されます。ケーブルの交換がうまくいかない場合は、別のテレビ、モニター、または別のコンピューターでHDMI接続を試してください。
-
 より高速なパフォーマンスのためにストレージを最適化するための5つのツール
より高速なパフォーマンスのためにストレージを最適化するための5つのツール動作の遅いコンピュータ(Windowsを使用)を修正するためのアドバイスを求めると、「ハードドライブを最適化する」という答えが得られます。 「。デフラグは、コンピューターを高速化するための唯一のソリューションではありませんが、ファイル構造を再編成し、ファイルへのアクセスを少し速くするための最も便利な修正の1つです。複雑に聞こえるかもしれませんが、これらのツールのいずれを使用しても、プロセスはポイントアンドクリックの問題です。 1。 Windowsディスクデフラグツール 他のソフトウェアをインストールせずに、Windowsシステムでハードドライブを最適化するには 1.「コントロールパネル」
-
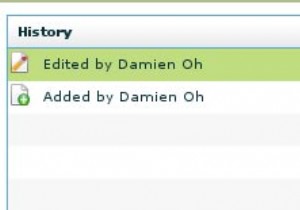 同期性–単なるファイルストレージソリューション以上のもの
同期性–単なるファイルストレージソリューション以上のものオンラインストレージソリューションを提供するサイトはたくさんありますが、それらのほとんどは基本的なアップロード/ダウンロードおよび共有機能に限定されています。複数のコンピューター間で同期できる包括的なオンラインバックアップおよびファイル共有システムをお探しの場合は、Syncplicityがお勧めです。 Syncplicityは、ユーザーのバックアップ、同期、共有を簡単にすることを目的としたオンラインストレージサービスです。デスクトップクライアントをコンピューターにインストールすることで、バックアップするフォルダーを簡単に指定し、サーバーやSyncplicityがインストールされている他のコン
-
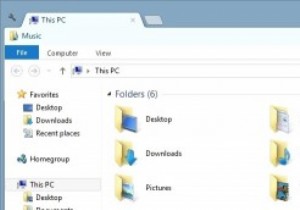 Cloverを使用してWindowsエクスプローラーにタブを追加する
Cloverを使用してWindowsエクスプローラーにタブを追加するWindowsエクスプローラーは、何年にもわたって行われたすべての段階的な変更について、非常によく知られています。ユーザーを遠ざける可能性があることを考えると、企業がこれらの分野での大幅な変更を回避することは理にかなっています。同時に、多くのユーザーが望んでいる変更があります。 そのような変更の1つは、別のウィンドウを開かずに別のフォルダー間を移動できるように、エクスプローラーにタブを追加することです。結局のところ、Webブラウザーはその設計パラダイムを超えているのに、なぜファイルエクスプローラーを使用しないのでしょうか。 結局のところ、それを実現することができます。この記事では、その方法
