Windows 10でCortanaと通信するにはどうすればよいですか?
これを行うには、検索ボックスの右側にあるCortanaボタンをクリックしてCortanaを起動し、画面の左上にある3つの水平ドットをクリックしてから、[設定]ボタン(歯車の形をしています)をクリックします。 「Cortanaに話しかける」を選択します。ここから、「Cortana」または…
と言ったときに応答するようにCortanaに指示できます。1. Cortanaを開き、[設定]、[Cortanaに話しかける]の順に選択します。 2. Hey Cortanaで、トグルをオンに切り替えます。
コルタナのマイクをオンにするにはどうすればよいですか?
Cortanaを開き、[設定]>[権限]を選択します。マイクを選択します。 [マイクにアクセスできるMicrosoftStoreアプリの選択]で、アプリとサービスのリストからCortanaを探し、スイッチがオンになっていることを確認します。
Androidデバイスでは、ホーム画面の空いている領域を押して、壁紙、ウィジェット、およびテーマのメニューを表示します。ウィジェットアイコンをタップします。コルタナのウィジェットをタップします。
Cortanaにトークバックさせるにはどうすればよいですか?
Cortanaを開き、[設定]を選択し、[CortanaをHeyCortanaに応答させる]でトグルをオンにします。コンピューターがロックされているときにCortanaに応答させる場合は、[ロック画面]まで下にスクロールし、[デバイスがロックされている場合でもCortanaを使用する]でトグルをオンにします。
Windows 10にCortanaがないのはなぜですか?
コンピューターにCortana検索ボックスがない場合は、非表示になっている可能性があります。 Windows 10では、検索ボックスを非表示にするか、ボタンまたは検索ボックスとして表示するかを選択できます。
Cortanaは2020年に何ができますか?
Cortanaの機能
タイピングや音声を使用して、Officeファイルや人を求めることができます。カレンダーの予定を確認したり、メールを作成して検索したりすることもできます。また、リマインダーを作成したり、MicrosoftToDo内のリストにタスクを追加したりすることもできます。
Hey Cortanaをオンにできないのはなぜですか?
実際にはデフォルトでは有効になっていないため、使用する場合は、最初に有効にする必要があります。これを行うには、Cortanaを開き、右側の[ノートブック]アイコンを選択してから、[設定]を選択します。次に、少し下にスクロールして、必要に応じて「HeyCortana」をオンまたはオフにするスイッチを見つけます。
Cortanaを他の何かと呼ぶことはできますか?
「Hey、Cortana」と言うだけでいつでもCortanaを呼び出すことができますが、彼女を別の名前(「Siri」、おそらく「Darling」、「Ava」)と呼びたい場合は、彼女に名前を付けることができます。変化する。 …右側の+記号をクリックして、「Hey、Cortana」の代わりに使用する名前またはフレーズを入力します。
Cortanaにリッスンさせるにはどうすればよいですか?
Windows 10では、Cortanaの[Ask me any]フィールドの横にあるマイクアイコンをクリックして、Cortanaウィンドウを開きます。次に、設定アイコン(歯車のように見えるアイコン)をクリックします。 [設定]ウィンドウで、[HeyCortana]の下にある[Cortanaが「HeyCortana」に応答するようにする]オプションをオンにします。 ‘”
Cortanaは使用する価値がありますか?
実際、一般的なコンセンサスは、Cortanaはまったく役に立たないということです。ただし、Microsoftアプリを開いたり、カレンダーを管理したりするなど、主にCortanaを仕事に使用した場合は、大きな違いに気付かない場合があります。平均的なユーザーにとって、Cortanaは2020年5月の更新前に使用されていたほど有用ではありません。
Windows 10 2020でCortanaを無効にするにはどうすればよいですか?
タスクバーの空のセクションを右クリックして[タスクマネージャー]を選択するか、Ctrl + Shift+Escを押します。タスクマネージャの[スタートアップ]タブに移動し、リストから[Cortana]を選択して、右下の[無効にする]ボタンをクリックします。
コンピューターでCortanaと通信するにはどうすればよいですか?
Windows10PCでCortanaをセットアップする方法
- [スタートメニュー]ボタンをクリックします。画面の左下隅にあるWindowsアイコンです。
- [すべてのアプリ]をクリックします。
- Cortanaをクリックします。
- Cortanaボタンをクリックします。 …
- [Cortanaを使用]をクリックします。
- スピーチ、インク、タイピングのパーソナライズをオンにする場合は、[はい]をクリックします。
27月。 2016年。
Cortanaをアンインストールしても大丈夫ですか?
PCを最大限に最適化しようとするユーザーは、Cortanaをアンインストールする方法を探すことがよくあります。 Cortanaを完全にアンインストールすることは非常に危険である限り、Cortanaを完全に削除するのではなく、無効にすることをお勧めします。さらに、Microsoftはこれを行うための公式の可能性を提供していません。
CortanaはSiriに似ていますか?
おそらく、主要な仮想アシスタントの最大の違いは、それらを統合できるハードウェアとプラットフォームです。 Siriは、HomePodスピーカー、AirPodヘッドフォン、およびiPhoneやiPadなどのデバイスでうまく機能する可能性があります。 …Cortanaはほとんど同じで、ハードウェアとソフトウェアのプラットフォームが幅広くサポートされています。
コルタナは死んでいますか?
2021年の初めから、iOS、Android、Surfaceヘッドフォン、専用のHarmanKardonInvokeスピーカーでデジタルアシスタントを使用したい通常の目的でCortanaを使用できなくなります。ほとんどの人の目には、コルタナは死んでいます。 …モバイルでは、Cortanaはもはや独自のエンティティではありません。
-
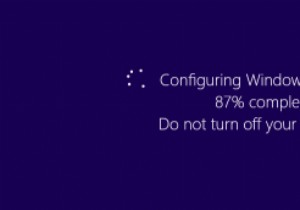 Windowsが同じアップデートを何度もインストールしないようにする
Windowsが同じアップデートを何度もインストールしないようにするアニバーサリーアップデートでは、アクティブアワー機能とカスタムの再起動時間を導入することで、WindowsUpdateのインストールの煩わしさを軽減しました。ただし、Windowsマシンが同じ更新プログラムを何度もダウンロードしてインストールする場合があります。これは、アップデートが正しくインストールされていない、アップデートファイルが破損している、Windowsアップデートデータベースが破損しているなどが原因である可能性があります。システムの再起動が少し面倒になるため、これは非常に面倒です。 Windowsが同じアップデートを何度もインストールしないようにする方法は次のとおりです。 Wind
-
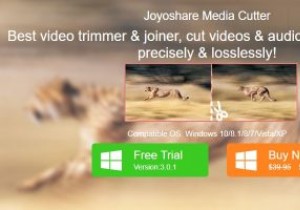 Joyoshare Media Cutter for Windowsを使用して、ビデオを簡単にトリミングおよび編集できます
Joyoshare Media Cutter for Windowsを使用して、ビデオを簡単にトリミングおよび編集できますこれはスポンサー記事であり、Joyoshareによって可能になりました。実際の内容と意見は、投稿が後援されている場合でも、編集の独立性を維持している著者の唯一の見解です。 動画は私たちの大切な瞬間の完璧な記念品ですが、それらの瞬間を生き生きとその場で維持するために、私たちの好みに合わせて動画を編集することは常に良い考えです。ビデオの特定のセクションをトリミングして、不要な部分を削除したい場合があります。または、複数の動画を1つのファイルに結合したり、動画を人気のある形式に変換したり、ソーシャルネットワークで共有できるようにするための小さな編集作業を行ったりしたい場合もあります。 通常、イ
-
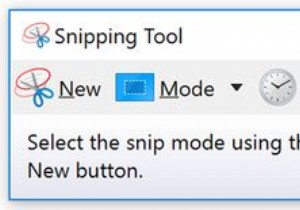 Windowsのスクリーンショット用の30以上の気の利いたSnippingToolショートカット
Windowsのスクリーンショット用の30以上の気の利いたSnippingToolショートカットSnipping Toolは見過ごされがちですが、長い間Windowsの一部であった便利なアプリです。ベルやホイッスルはそれほど多くありませんが、コンピューターでスクリーンショットを取得するための便利で迅速な方法です。 Snipping Toolのキーボードショートカットを使用すると、そのプロセスをさらに高速化できます。 スニッピングツールのショートカットを作成する スタートメニューからSnippingToolを検索し、タスクバーに固定するのは簡単です。ただし、より便利なように、独自のSnippingToolホットキーを簡単に作成できます。知っておく必要のあるすべてのカスタムWindowsキ
