Windows 7で動的パーティションを削除するにはどうすればよいですか?
Windows 7で動的パーティションを削除するにはどうすればよいですか?
コンピューターの管理が開いたら、[ストレージ]>[ディスクの管理]に移動します。 [ディスクの管理]で、ベーシックディスクに変換するダイナミックディスク上の各ボリュームを選択して押したままにし(または右クリックして)、[ボリュームの削除]をクリックします。
ダイナミックディスクを元に戻すにはどうすればよいですか?
基本的な手順は次のとおりです。
- ディスク管理ツールを起動します。
- 動的ディスクに格納されているすべてのボリュームからデータを移動します。 …
- ダイナミックディスクからすべてのボリュームを削除します。
- ダイナミックディスクを右クリックして、[ベーシックディスクに戻す]を選択します。
- 新しいベーシックディスクにパーティションとしてボリュームを再作成します。
- 元のデータを元に戻します。
12月。 2006年。
ハードドライブをダイナミックからプライマリに変更するにはどうすればよいですか?
方法2.ディスク管理を使用して動的から基本に変換する
- ディスクの管理ツールを開き、ベーシックに変換または変更する必要のあるダイナミックディスクを右クリックします。
- ディスク上のボリュームごとに[ボリュームの削除]を選択します。
- ダイナミックディスク上のすべてのボリュームが削除されました。それを右クリックして、[ベーシックディスクに変換]を選択します。
25янв。 2021年。
Windows 7のインストール時にパーティションを削除するにはどうすればよいですか?
すべてのブートレコードを保持することは非常に重要なパーティションです。
- Windows 7のセットアップを実行しているときに、[カスタム(詳細)]オプションを選択します。
- 次に、「すべての」パーティションを1つずつ削除します!
- ドライブはイメージのようになります。 (未割り当て領域のみ)。 …
- これで、すべての新しいパーティションを作成できます。
ダイナミックディスクはベーシックよりも優れていますか?
ダイナミックストレージ用に初期化されたディスクは、ダイナミックディスクと呼ばれます。すべてのパーティションを追跡するためにパーティションテーブルを使用しないため、ベーシックディスクよりも柔軟性があります。パーティションはダイナミックディスク構成で拡張できます。動的ボリュームを使用してデータを管理します。
Cドライブをダイナミックディスクに変換できますか?
システムドライブ(Cドライブ)が含まれている場合でも、ディスクをダイナミックに変換しても問題ありません。変換後も、システムディスクは起動可能です。ただし、デュアルブートのディスクがある場合は、変換することはお勧めしません。
ダイナミックディスクをベーシックに戻すことはできますか?
はい。ダイナミックディスクをベーシックディスクに変換できます。ベーシックディスクは、Windowsのディスク管理ツールを使用してダイナミックディスクに直接変換できます。ただし、パーティションがある場合は、ダイナミックディスクをベーシックディスクに直接変換することはできません。
ダイナミックディスクを起動できますか?
ブートおよびシステムパーティションをダイナミックにするには、基本的なアクティブブートおよびシステムパーティションを含むディスクをダイナミックディスクグループに含めます。これを行うと、起動パーティションとシステムパーティションが、アクティブな動的シンプルボリュームに自動的にアップグレードされます。つまり、システムはそのボリュームから起動します。
Dynamicの最大の弱点は、ボリュームがプライマリドライブに直接接続されていることです。最初のハードドライブに障害が発生すると、オペレーティングシステムがボリュームを定義するため、ダイナミックディスク上のデータも失われます。オペレーティングシステムもダイナミックボリュームもありません。
データを失うことなくベーシックディスクに切り替えるにはどうすればよいですか?
データを失うことなくダイナミックディスクをベーシックディスクに変換する
- AOMEI PartitionAssistantProfessionalをインストールして実行します。 [ダイナミックディスク]ボタンをクリックして、ダイナミックディスクマネージャウィザードを使用します。
- 変換するダイナミックディスクを右クリックし、[ベーシックディスクに変換]を選択します。
- ツールバーの[コミット]をクリックして、操作を適用します。
- ポップアップウィンドウで[続行]をクリックします。
30日。 2020г。
これで、以下のガイドに進むことができます。
- 選択したパーティションマネージャーアプリケーションを開きます。 …
- アプリケーションで、マージするパーティションを右クリックし、コンテキストメニューから[パーティションのマージ]を選択します。
- マージする他のパーティションを選択し、[OK]ボタンをクリックします。
Windows OSには、ベーシックとダイナミックの2種類のディスクがあります。
…
- Win + Rを押して、diskmgmt.mscと入力します。
- [OK]をクリックします。
- 動的ボリュームを右クリックして、すべての動的ボリュームを1つずつ削除します。
- すべてのダイナミックボリュームを削除したら、無効なダイナミックディスクを右クリックして、[ベーシックディスクに変換]を選択します。 ‘
24日。 2021年。
Windows 7のインストール時にハードドライブをパーティション分割するにはどうすればよいですか?
Windows7インストールでハードドライブをパーティション分割する
- コンピューターをWindows7DVDで起動します。 …
- 最新のアップデートについては、[オンラインにする]を選択してください。
- インストールするオペレーティングシステムを選択します。
- ライセンス条項に同意し、[次へ]をクリックします。
- 「カスタム(詳細)」を選択します。
- この画面には、既存のパーティションが表示されます(私のテストセットアップ)。 …
- 「削除」を使用して既存のパーティションを削除しました。
3янв。 2010г。
プライマリパーティションとシステムパーティションを削除する必要があります。 100%クリーンインストールを確実にするには、単にフォーマットするのではなく、これらを完全に削除することをお勧めします。両方のパーティションを削除した後、未割り当てのスペースが残っているはずです。それを選択し、「新規」ボタンをクリックして新しいパーティションを作成します。
Windows7で新しいパーティションを作成する
- ディスク管理ツールを開くには、[スタート]をクリックします。 …
- ドライブに未割り当て領域を作成するには、パーティションを作成するドライブを右クリックします。 …
- [縮小]ウィンドウの設定は調整しないでください。 …
- 新しいパーティションを右クリックします。 …
- 新しいシンプルボリュームウィザードが表示されます。
-
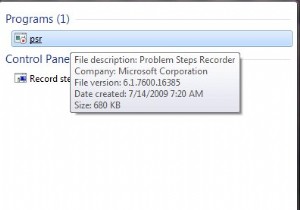 問題ステップレコーダーで技術の第一人者になる
問題ステップレコーダーで技術の第一人者になるお母さんやおばあちゃんにPCで簡単なタスクを教えようとしたことが何回ありますが、メッセージを伝えることができないようです。 Firefox?それは何ですか?ブラウザ?何を閲覧しますか? … MakeTechEasierでは、私たちはあなたがどのように感じているかを理解しています。なぜなら、私たちは人々にコンピューターで簡単なことを毎日行うように教えてきており、それがどれほど苛立たしいことかを知っているからです。どうやら、私たちにとって単純に見えることは、実際には多くの人にとって骨の折れる作業です。 Windows 7には、あなたの生活をはるかに楽にすることができるこの小さくてシンプルなア
-
 ダウンサンプリング:ゲームの画面解像度をオーバークロックする方法
ダウンサンプリング:ゲームの画面解像度をオーバークロックする方法画面を見て、物理的に可能な解像度よりも少しだけ解像度を上げたいと思ったことはありませんか?夢のように聞こえますが、現実にはできます ダウンサンプリングと呼ばれる特別なものを使用して、より多くの解像度をクランクアウトします(または、あまり親しみのない言葉で言えば、OGSSAA –グリッドスーパーサンプリングアンチエイリアスを注文しました。何度も言ってみてください)。ディスプレイに物理的に多くのピクセルを詰め込むことはありませんが、ゲームのパフォーマンスを大幅に向上させることができます。 ここでは、ダウンサンプリングの意味と、AMDとNvidiaの両方のグラフィックカードを使用してダウンサンプリ
-
 Windows 10でPINの複雑さを有効にし、ログインPINをより安全にする方法
Windows 10でPINの複雑さを有効にし、ログインPINをより安全にする方法Windows 10は、通常のパスワード、Windows Hello、PINなどを使用するなど、ユーザーがログインするためのいくつかの異なる方法を提供します。Windows8で最初に導入されたPINログインにより、ユーザーアカウントへのログインが非常に簡単になります。 PIN認証を使用すると、システムのロックを解除したり電源を入れたりするたびに実際のパスワード(通常はMicrosoftアカウントのパスワード)を入力する必要がないため、簡単かつ安全になります。したがって、PINが侵害されても、同じMicrosoftアカウントを使用する他のデバイスが侵害されることはありません。 そうは言っても、
