あなたの質問:Windows 7の更新に時間がかかるのはなぜですか?
PC上の古いまたは破損したドライバも、この問題を引き起こす可能性があります。たとえば、ネットワークドライバーが古くなっているか破損していると、ダウンロード速度が低下する可能性があるため、WindowsUpdateに以前よりもはるかに長い時間がかかる可能性があります。この問題を修正するには、ドライバーを更新する必要があります。
Windows 7の更新にはどのくらい時間がかかりますか?
新規または復元されたVistaのインストールに対するWindows7のクリーンなアップグレードには、30〜45分かかります。これは、Chrisのブログ投稿で報告されたデータと完全に一致しています。 50GB程度のユーザーデータがあれば、90分以内にアップグレードが完了することが期待できます。繰り返しになりますが、その発見はマイクロソフトのデータと一致しています。
Windows 7の更新を高速化するにはどうすればよいですか?
できるだけ早く更新プログラムを入手したい場合は、Microsoft Updateの設定を変更し、より速くダウンロードするように設定する必要があります。
- [スタート]をクリックしてから、[コントロールパネル]をクリックします。
- [システムとセキュリティ]リンクをクリックします。
- [Windows Update]リンクをクリックしてから、左側のペインの[設定の変更]リンクをクリックします。
コンピューターの更新が滞った場合はどうすればよいですか?
スタックしたWindowsUpdateを修正する方法
- 更新が実際にスタックしていることを確認してください。
- オフにしてからもう一度オンにします。
- WindowsUpdateユーティリティを確認してください。
- Microsoftのトラブルシューティングプログラムを実行します。
- セーフモードでWindowsを起動します。
- システムの復元に戻ります。
- WindowsUpdateファイルのキャッシュを自分で削除します。
- 徹底的なウイルススキャンを開始します。
26日。 2021年。
そのアップデートをすでにインストールしている場合、10月のバージョンはダウンロードに数分しかかかりません。ただし、姉妹サイトのZDNetによると、2020年5月のアップデートを最初にインストールしていない場合、古いハードウェアでは約20〜30分以上かかる可能性があります。
Windows Updateがスタックしているかどうかを確認するにはどうすればよいですか?
[パフォーマンス]タブを選択し、CPU、メモリ、ディスク、およびインターネット接続のアクティビティを確認します。多くのアクティビティが見られる場合は、更新プロセスが停止していないことを意味します。アクティビティがほとんどまたはまったく表示されない場合は、更新プロセスがスタックしている可能性があるため、PCを再起動する必要があります。
Windows Updateのインストールに時間がかかるのはなぜですか?
更新にかかる時間は、マシンの使用年数やインターネット接続の速度など、多くの要因によって異なります。一部のユーザーにとっては数時間かかる場合がありますが、多くのユーザーにとっては、良好なインターネット接続とハイエンドマシンがあるにもかかわらず、24時間以上かかります。
何かがそれらのリソースを使い果たしているため、PCの動作が遅くなっています。突然実行速度が低下した場合、たとえば、暴走したプロセスがCPUリソースの99%を使用している可能性があります。または、アプリケーションでメモリリークが発生し、大量のメモリを使用しているため、PCがディスクにスワップしている可能性があります。
Windows 7の更新を修正するにはどうすればよいですか?
場合によっては、これはWindowsUpdateを完全にリセットすることを意味します。
- WindowsUpdateウィンドウを閉じます。
- WindowsUpdateサービスを停止します。 …
- WindowsUpdateの問題に対してMicrosoftFixItツールを実行します。
- 最新バージョンのWindowsUpdateAgentをインストールします。 …
- PCを再起動します。
- WindowsUpdateを再度実行します。
17分。 2021年。
2020年1月14日以降もWindows7を使用できますか?
2020年1月14日にWindows7のサポートが終了すると、Microsoftは古いオペレーティングシステムをサポートしなくなります。つまり、無料のセキュリティパッチがなくなるため、Windows7を使用している人は誰でも危険にさらされる可能性があります。
Windows Updateに時間がかかりすぎる場合はどうすればよいですか?
これらの修正を試してください
- WindowsUpdateのトラブルシューティングを実行します。
- ドライバーを更新します。
- WindowsUpdateコンポーネントをリセットします。
- DISMツールを実行します。
- システムファイルチェッカーを実行します。
- MicrosoftUpdateカタログから更新プログラムを手動でダウンロードします。
2分。 2021年。
Windows Updateを高速化するにはどうすればよいですか?
幸いなことに、物事をスピードアップするためにできることがいくつかあります。
- アップデートのインストールに時間がかかるのはなぜですか? …
- ストレージスペースを解放し、ハードドライブを最適化します。 …
- WindowsUpdateのトラブルシューティングを実行します。 …
- スタートアップソフトウェアを無効にします。 …
- ネットワークを最適化します。 …
- トラフィックの少ない期間の更新をスケジュールします。
15分。 2018г。
Windows Updateがスタックするのはなぜですか?
Windows Updateのインストールが本当にフリーズしている場合は、ハードリブートする以外に選択肢はありません。 WindowsおよびBIOS/UEFIの構成によっては、コンピューターの電源が切れる前に、電源ボタンを数秒間押し続ける必要がある場合があります。タブレットやラップトップでは、バッテリーの取り外しが必要になる場合があります。
更新に時間がかかるのはなぜですか?
Windowsがインストールする必要のある更新プログラムの大きさ、およびコンピューターとその内部ストレージの速度によっては、このプロセスが完了するまでに時間がかかる場合があります。 …特に大規模なアップデートであり、ハードドライブが低速でいっぱいの場合、Windowsはプロセスを完了するのに少し時間がかかる場合があります。
Windows Update中にシャットダウンするとどうなりますか?
意図的であろうと偶発的であろうと、更新中にPCをシャットダウンまたは再起動すると、Windowsオペレーティングシステムが破損し、データが失われ、PCの速度が低下する可能性があります。これは主に、更新中に古いファイルが変更または新しいファイルに置き換えられているために発生します。
進行中のWindowsUpdateを停止できますか?
Windows 10の検索ボックスを開き、「コントロールパネル」と入力して、「Enter」ボタンを押します。 4.メンテナンスの右側にあるボタンをクリックして、設定を展開します。ここで、[メンテナンスの停止]をクリックして、進行中のWindows10の更新を停止します。
-
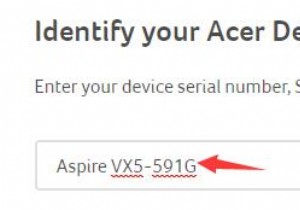 Windows10用のAcerドライバーをダウンロードする2つの方法
Windows10用のAcerドライバーをダウンロードする2つの方法AcerAspireやAcerTravelMateなどのAcerラップトップ、デスクトップをより有効に活用するには、特に Windows10アップグレードの後に、Windows10用の最新のAcerドライバーをダウンロードして更新することをお勧めします。 。 Acerマウス、キーボード、スキャナー、ネットワークドライバーなどのダウンロードを支援するために、この投稿では、Acer Windows10ドライバーをダウンロードして更新する2つの方法を紹介します。 つまり、手動および自動で、必要な最新のAcerドライバーを入手します。 方法: 1:Acerドライバーを手動でダウンロードする
-
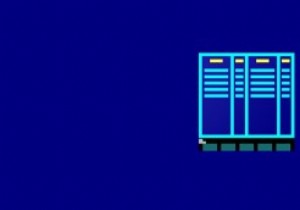 Windows8用のファイルマネージャーゴールドでファイル管理を簡素化する
Windows8用のファイルマネージャーゴールドでファイル管理を簡素化するそこにはたくさんのサードパーティのファイル管理アプリがあります。ただし、現時点で無料でダウンロードできるネイティブアプリ(いつでも有料アプリに変更可能)は、そのオタクなタッチのために注目を集めました。 NortonCommanderとBIOSに加えて特別なキーについて考えてみてください。ファイルマネージャーゴールドは、フォルダーを切り替えたり、アプリ内でファイルを整理したりするときに、その既視感を提供します。場所やフォルダの追加などのオプションを選択するときにマウスを使用することもできますが、Windows 8のエクスペリエンスを盛り上げるウィンドウをナビゲートする80〜90年代の方法を復活さ
-
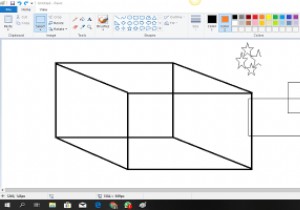 Microsoftペイントでできることを知らなかった5つのクールなこと
Microsoftペイントでできることを知らなかった5つのクールなことMicrosoftペイントは1992年にWindows3.1OSの一部として導入され、長年にわたって進化してきました。現在、Windows 10のペイントソフトウェアは、元々プレミアム写真操作ソフトウェアが必要だったであろういくつかのことを実行できる機能と統合されています。 とはいえ、これは明らかにプロの写真操作の最初の推奨事項ではありませんが、十分に習得していれば、基本的な画像編集でかなりうまく機能し、Windowsパッケージに付属しているのでお金を節約できます。 これがMicrosoftペイントができるクールなことのリストです。 1。グラデーションを作成する Microsoftペイン
