Windowsが永続的にアクティブ化されているかどうかをどのように確認しますか?
Windowsキーをタップし、cmd.exeと入力して、Enterキーを押します。 slmgr / xprと入力し、Enterキーを押します。画面に小さなウィンドウが表示され、オペレーティングシステムのアクティブ化ステータスが強調表示されます。プロンプトに「マシンは永続的にアクティブ化されています」と表示されている場合は、正常にアクティブ化されています。
Windowsを永続的にアクティブ化するにはどうすればよいですか?
CMDを使用してWindows10を永続的に無料でアクティブ化する方法
- 管理者としてCMDを実行します。 Windowsサーチで、CMDと入力します。 …
- KMSクライアントキーをインストールします。コマンドslmgr/ipk yourlicensekeyを入力し、キーワードのEnterボタンをクリックしてコマンドを実行します。 …
- Windowsをアクティブにします。
WindowsがKmspicoによってアクティブ化されているかどうかを確認するにはどうすればよいですか?
次に、アクティブになるかどうかを確認します:
- タスクバーの右端にあるアクションセンターを開き、機内モードをクリックしてインターネットをオフにして、オフラインにします。
- 次に、[検索の開始]にCMDと入力し、右クリックして[管理者として実行]を選択し、右クリックしてこのコマンドをコピーして貼り付け、Enterキーを押します:slmgr-upk。
Windows 10が永続的にアクティブ化されているかどうかを確認するにはどうすればよいですか?
Windowsキーをタップし、 cmd.exeと入力して、Enterキーを押します。 slmgr / xprと入力し、Enterキーを押します 。画面に小さなウィンドウが表示され、オペレーティングシステムのアクティブ化ステータスが強調表示されます。プロンプトに「マシンは永続的にアクティブ化されています」と表示されている場合は、正常にアクティブ化されています。
Windows 10がアクティブ化されていない場合はどうなりますか?
[設定]に「Windowsがアクティブ化されていません。今すぐWindowsをアクティブ化」という通知が表示されます 。壁紙、アクセントカラー、テーマ、ロック画面などを変更することはできません。パーソナライズに関連するものはすべてグレー表示されるか、アクセスできなくなります。一部のアプリと機能は機能しなくなります。
Windowsアクティベーションを削除するにはどうすればよいですか?
cmdを使用してアクティブ化されたWindows透かしを削除する方法
- [スタート]をクリックしてCMDを右クリックし、[管理者として実行]を選択します。
- またはWindowsを押してCMDと入力し、Enterキーを押します。
- UACのプロンプトが表示されたら、[はい]をクリックします。
- cmdウィンドウでbcdedit-setTESTSIGNING OFFと入力し、Enterキーを押します。
Windows 10を永久に無料で入手するにはどうすればよいですか?
手順1:管理者としてコマンドプロンプトを実行します。ステップ2:コマンドを実行し、各行の終わりでEnterキーを押します。手順3:Windows + Rキーを押して[実行]ダイアログボックスを呼び出し、「slmgr。」と入力します。 vbs -xpr 」をクリックして、Windows10がアクティブ化されているかどうかを確認します。
Windows 10のアクティベーションは永続的ですか?
Windows 10がアクティブ化されると、製品のアクティブ化はデジタルエンタイトルメントに基づいて行われるため、いつでも再インストールできます。
MicrosoftはWindows11をリリースしていますか?
Microsoftの次世代デスクトップオペレーティングシステムであるWindows11は、すでにベータプレビューで利用可能であり、10月5日に正式にリリースされます。 。
コマンドプロンプトでWindowsがアクティブ化されているかどうかを確認するにはどうすればよいですか?
最新バージョンのWindowsすべてで機能するもう1つの方法は、WindowsがコマンドプロンプトまたはPowerShellのどちらからアクティブ化されているかを確認することです。コマンドプロンプトまたはPowerShellを起動し、コマンド「slmgr/xpr」を入力します。 Enterキーを押します Windowsマシンがアクティブ化されているかどうかを示すプロンプトが表示されます。
Windowsライセンスを確認するにはどうすればよいですか?
ユーザーは次のようにスクリプトを実行してステータスを確認できます。
- 管理者特権のコマンドプロンプトを開きます:…
- プロンプトで、次のように入力します:slmgr/dlv。
- ライセンス情報が一覧表示され、ユーザーは出力をGoogleに転送できます。
-
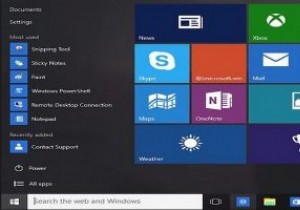 Windows10でタスクバーが隠れない問題を修正する方法
Windows10でタスクバーが隠れない問題を修正する方法一部のWindowsユーザーは、タスクバーを常に表示して、特定のオプションをすぐに利用できるようにすることを好む場合がありますが、ほとんどの人は、使用していないときは非表示にすることを好みます。ただし、タスクバーに独自の心があり、非表示にしたくない場合があります。 自動非表示機能が有効になっていることはわかっていますが、セットアップが機能していないようです。問題をすばやく修正するだけでよい場合もあれば、もう少し深く掘り下げる必要がある場合もあります。うまくいけば、修正は機能を有効にするか、ExpressProcessを再起動するのと同じくらい簡単です。タスクバーが隠れない問題を修正する方法を
-
 Windowsで逆さまの画面を修正する方法
Windowsで逆さまの画面を修正する方法頻繁に発生することはありませんが、発生すると、マウスを下に動かして上に移動し、左に移動して右に移動する必要がある画面に適応する方法を考え始めると、パニックが急増する可能性があります。もちろん、Windows 10の逆さまの画面について話しているので、ここでは、これが発生する理由とその修正方法を説明します。 画面が上下逆になっているのはなぜですか? これは、PCを更新したり、レジストリに変更を加えたり、その他の検出できないことを行った場合に発生する可能性のある種類のことです。たとえば、Bootcampを介して自分のMacにWindowsをインストールした私の友人は、これを数回経験しました。当然
-
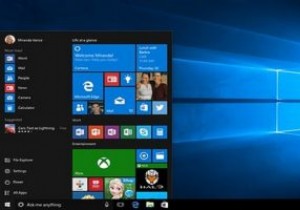 Windows10に簡単にアップグレードする方法
Windows10に簡単にアップグレードする方法これまでのところ、Windows10はこれまでで最もフレンドリーなバージョンのWindowsの1つであることが証明されています。古いWindowsOSをお持ちの場合、Microsoftはサポートを提供しなくなったため、Windows 10にアップグレードすることをお勧めします。これを行うにはいくつかの方法があり、ドライブをフォーマットする必要もありません。 Windows10に簡単にアップグレードする方法のいくつかを次に示します。 1。ブータブルディスクを介したWindows10のインストール 検証済みのWindows10のコピーにアクセスできる場合は、そこから起動可能なディスクを簡単に作成
