実行せずにWindows7でレジストリエディタを開くにはどうすればよいですか?
[スタート]メニューの[ファイル名を指定して実行]ボックスまたは[検索]ボックスで、regeditと入力し、Enterキーを押します。 Windows 8では、スタート画面でregeditと入力し、検索結果でregeditオプションを選択できます。 Windows 10では、タスクバーの検索ボックスにregeditと入力し、Enterキーを押します。
実行せずにレジストリエディタを開くにはどうすればよいですか?
「実行」せずにレジストリエディタを開く3つの方法(2015年の更新)
- 手順レジストリエディタを開く最も簡単な方法の1つは、Windowsエクスプローラ(Windowsキー+ E)を開き、C:Windowsに移動して、regedit.exeをダブルクリックすることです。
- Stepレジストリエディタを開く別の方法は、タスクマネージャ(CTRL + DEL + ALT)を開き、[ファイル] – [新しいタスク(実行)]をクリックすることです。
Regeditが開いていない場合はどうすればよいですか?
Startを開き、regeditと入力して、↵Enterを押します。レジストリエディタが開かない場合は、次の手順に進みます。 、[再起動]をクリックします。コンピュータの再起動が完了したら、レジストリエディタをもう一度開いてみてください。
レジストリエディタのブロックを解除するにはどうすればよいですか?
グループポリシーエディターを使用してレジストリエディターを有効にする
- [開始]をクリックします。 …
- gpeditと入力します。 …
- ユーザー構成/管理用テンプレート/システムに移動します。
- 作業領域で、[レジストリ編集ツールへのアクセスを防止する]をダブルクリックします。
- ポップアップウィンドウで、[無効]を囲み、[OK]をクリックします。
Windows10でレジストリエディタを開く方法
- タスクバーの検索ボックスに「regedit」と入力します。次に、レジストリエディタ(デスクトップアプリ)の上位の結果を選択します。
- [スタート]ボタンを押し続けるか右クリックして、[ファイル名を指定して実行]を選択します。 [開く:]ボックスにregeditと入力し、[OK]を選択します。
レジストリキーとは何ですか?
レジストリキーは、フォルダに似たコンテナオブジェクトです。レジストリ値は、ファイルと同様の非コンテナオブジェクトです。キーには、値とサブキーを含めることができます。キーは、Windowsのパス名と同様の構文で参照され、バックスラッシュを使用して階層のレベルを示します。
Regeditで管理者として実行するにはどうすればよいですか?
「詳細」アイコンをクリックし、コンテキストメニューから「管理者として実行」を選択して、昇格された権限でレジストリエディタを起動します。
[スタート]>[実行]に移動し、regeditを書き込んで、Enterボタンを押します。
…
解決策
- [スタート]>[実行]>[Gpeditの書き込み]に移動します。 …
- [ユーザー構成]>[管理用テンプレート]>[システム]>[Ctrl+ Alt+Delオプション]に移動します。
- 画面の右側で、[タスクマネージャーの削除]オプションが[無効]または[未構成]に設定されていることを確認します。
- Gpeditを閉じます。
23日。 2020г。
管理者なしでRegeditを実行するにはどうすればよいですか?
レジストリを開くには:
- Windowsのスタートメニューを開きます。
- 「regedit」と入力し、キーボードの「Enter」を押します。
- ドメインのメンバーであるワークステーションは、パスワードの入力を求めます。管理者以外のアカウントのパスワードを入力するだけです。
Gpedit MSCのロックを解除するにはどうすればよいですか?
gpeditを開きます。実行ボックスからmscツールを使用し、Windowsキー+Rを押して実行ボックスを開きます。次に、「gpedit」と入力します。 msc」をクリックし、Enterキーを押して、ローカルグループポリシーエディターを開きます。
コントロールパネルのブロックを解除するにはどうすればよいですか?
コントロールパネルを有効にするには:
- [ユーザーの構成]→[管理用テンプレート]→[コントロールパネル]を開きます。
- [コントロールパネルへのアクセスを禁止する]オプションの値を[未構成または有効]に設定します。
- [OK]をクリックします。
23日。 2020г。
管理者によってタスクマネージャーが無効にされたのはなぜですか?
手順2:[ユーザーの構成]->[管理用テンプレート]->[システム]に移動します。 [システム]で[Ctrl]+[Alt]+[削除オプション]を選択します。次に、右側のペインで、[タスクマネージャーの削除]アイテムをダブルクリックします。手順3:[未構成]または[無効]をオンにし、[適用]をクリックしてタスクマネージャーへのアクセスを有効にします。
レジストリエディタが管理者によって無効になっていることを修正するにはどうすればよいですか?
ステップ1:[スタート]をクリックしてgpeditと入力します。検索ボックスにmscを入力します。手順2:[ユーザーの構成] –[管理用テンプレート]–[システム]に移動します。手順3:右側のウィンドウで、[レジストリ編集ツールへのアクセスを禁止する]をダブルクリックします。
レジストリは、オペレーティングシステムがコンピュータを管理するのに役立ち、プログラムがコンピュータのリソースを使用するのに役立ち、Windowsとプログラムの両方で行ったカスタム設定を保持するための場所を提供します。たとえば、Windowsデスクトップを変更すると、変更はレジストリに保存されます。
Policy Plusを使用してレジストリエディタへのアクセスを無効にするには、左側のペインで[システム]を選択します。次に、左側のペインの[レジストリ編集ツールへのアクセスを禁止する]設定をダブルクリックします。 [ポリシー設定の編集]ダイアログボックスで、[有効]を選択し、[OK]をクリックします。
Windows 7でRegeditを開くにはどうすればよいですか?
Windows7以前
- [スタート]をクリックするか、Windowsキーを押します。
- [スタート]メニューの[ファイル名を指定して実行]ボックスまたは[検索]ボックスに、regeditと入力し、Enterキーを押します。 …
- ユーザーアカウント制御のプロンプトが表示されたら、[はい]をクリックしてレジストリエディタを開きます。
- Windowsレジストリエディタウィンドウが開き、次の例のようになります。
31日。 2020г。
-
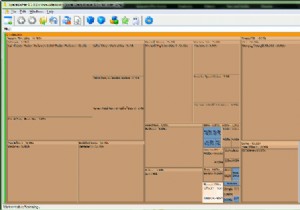 仕事を成し遂げる2MB未満の10の小さなプログラム[Windows]
仕事を成し遂げる2MB未満の10の小さなプログラム[Windows]コンピュータに問題が発生することはよくあることですが、問題が発生するたびに大量のアプリケーションをインストールすると、すぐにコンピュータに大量のアプリケーションがインストールされ、大量のストレージスペースを占有するだけでなく、他の多くの機能も使用できるようになります。あなたは決して使うつもりはありません。小さくてなめらかなものを見つけるのは難しいです。それが想定していることを実行し、それをうまく実行します。以下に10個あります。 1。 SpaceSnifferを使用してハードドライブのスペースを非常に簡単に管理 ハードドライブがぎゅうぎゅう詰めになっているように見える場合は、大きなものを購入
-
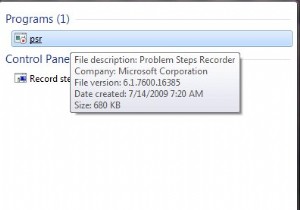 問題ステップレコーダーで技術の第一人者になる
問題ステップレコーダーで技術の第一人者になるお母さんやおばあちゃんにPCで簡単なタスクを教えようとしたことが何回ありますが、メッセージを伝えることができないようです。 Firefox?それは何ですか?ブラウザ?何を閲覧しますか? … MakeTechEasierでは、私たちはあなたがどのように感じているかを理解しています。なぜなら、私たちは人々にコンピューターで簡単なことを毎日行うように教えてきており、それがどれほど苛立たしいことかを知っているからです。どうやら、私たちにとって単純に見えることは、実際には多くの人にとって骨の折れる作業です。 Windows 7には、あなたの生活をはるかに楽にすることができるこの小さくてシンプルなア
-
 Windows11のインストールの前後に行うこと
Windows11のインストールの前後に行うことMicrosoftはWindows10が最後の主要なOSであると主張していましたが、Windows11が利用可能になったことは当然のことです。アップグレードは無料ですが、Windows 11をインストールする前に、少し準備作業を行う必要があります。思い切った後、可能な限り最高のエクスペリエンスを実現するために、いくつかの設定とカスタマイズの変更を行う必要があります。 Windows11をインストールする前に行うべきこと Windows11をWindowsUpdateにインストールする準備ができていることをすでに確認している場合でも、まだインストールしないでください。 Microsoftには善
