よくある質問:ヘッドセットWindows 7でマイクを使用するにはどうすればよいですか?
「ハードウェアとサウンド」をクリックし、「サウンド」カテゴリの下の「オーディオデバイスの管理」を選択します。 [録音]タブに切り替えて、マイクに向かって話します。マイクの横にある緑色のバーが上下するのを見ると、Windows7はマイクから音声を拾うことができます。
コンピュータヘッドセット:ヘッドセットをデフォルトのオーディオデバイスとして設定する方法
- [スタート]をクリックし、[コントロールパネル]をクリックします。
- WindowsVistaの[ハードウェアとサウンド]またはWindows7の[サウンド]をクリックします。
- [サウンド]タブで、[オーディオデバイスの管理]をクリックします。
- [再生]タブで、ヘッドセットをクリックしてから、[デフォルトに設定]ボタンをクリックします。
マイクをヘッドセットで再生するにはどうすればよいですか?
マイク入力を聞くようにヘッドフォンを設定するには、次の手順に従います。
- システムトレイの音量アイコンを右クリックし、[録音デバイス]をクリックします。
- リストされているマイクをダブルクリックします。
- [リッスン]タブで、[このデバイスをリッスンする]をオンにします。 …
- [レベル]タブで、マイクの音量を変更できます。
- [適用]をクリックしてから、[OK]をクリックします。
17日。 2010г。
ヘッドフォンマイクをPCで動作させるにはどうすればよいですか?
これを行うために、ヘッドホンに対して実行された同様の手順を実行します。
- タスクバーのサウンドアイコンを右クリックします。
- [サウンド設定を開く]を選択します。
- 右側のサウンドコントロールパネルを選択します。
- [記録]タブを選択します。
- マイクを選択します。 …
- デフォルトとして設定を押します。
- [プロパティ]ウィンドウを開きます。 …
- [レベル]タブを選択します。
17янв。 2021年。
Windows 7でマイクを設定するにはどうすればよいですか?
コントロールパネルを開く–サウンド–録音–使用するマイクアイコンをダブルクリック–レベルを調整してブーストします。コントロールパネルから音声認識を選択します–マイクを設定します–使用するタイプを選択します–次へ–サウンドを録音します–次へをクリックします–結果は次のウィンドウに表示されます。
マイクがヘッドセットで機能しないのはなぜですか?
ヘッドセットマイクが無効になっているか、コンピュータのデフォルトデバイスとして設定されていない可能性があります。または、マイクの音量が小さすぎて、音声をはっきりと録音できません。 …[サウンド]を選択します。 [記録]タブを選択し、デバイスリスト内の空の場所を右クリックして、[無効なデバイスを表示]にチェックマークを付けます。
スタートメニューを開き、右側のメニューからコントロールパネルを開きます。ビューモードが「カテゴリ」に設定されていることを確認してください。 「ハードウェアとサウンド」をクリックし、「サウンド」カテゴリの下の「オーディオデバイスの管理」を選択します。 [録音]タブに切り替えて、マイクに向かって話します。
マイクを通して自分の声を聞くにはどうすればよいですか?
Windowsのスピーカーアイコンを右クリックして録音デバイスを選択し、使用中のマイクを右クリックしてプロパティを選択します。次に、[リッスン]タブを選択し、[このデバイスをリッスンする]チェックボックスをオンにして適用します。これで、録音デバイスの音が聞こえます。
マイクをヘッドセットに固定するにはどうすればよいですか?
Androidでマイクの問題を修正するには、次の手順に従います。
- デバイスを再起動します。
- ノイズリダクション設定を無効にします。
- 最近ダウンロードしたサードパーティアプリのアプリ権限を削除します。
- 設定を更新したら、1つのマイクヘッドセットのみを使用するようにしてください。
マイクが機能しない場合は、[設定]>[プライバシー]>[マイク]に移動します。 …その下で、「アプリにマイクへのアクセスを許可する」が「オン」に設定されていることを確認します。マイクアクセスがオフの場合、システム上のすべてのアプリケーションがマイクからの音声を聞くことができなくなります。
ヘッドフォンがコンピューターで機能しないのはなぜですか?
予備チェック。有線ヘッドホンを使用している場合は、オーディオジャックを確認してください。コンピュータの側面または背面にあるオーディオ出力ポートを探します。多くの場合、ヘッドフォンまたはスピーカーのアイコンが付いています。ヘッドフォンジャックが正しく接続されていることを確認します。…そうであれば、電源を切り、ヘッドフォンを接続して、機能するかどうかを確認します。もう一度。
コンピューターにマイクを設定するにはどうすればよいですか?
まず、使用可能なUSBポートを見つけて、マイクを接続します。これらは、デスクトップ、ラップトップ、およびオールインワンコンピューターの前面、背面、または側面にあります。接続すると、コンピューターはマイクを自動的に検出し、そのドライバーをインストールする必要があります。
コンピューターのマイクをオンにするにはどうすればよいですか?
Windows10でマイクを設定してテストする方法
- マイクがPCに接続されていることを確認してください。
- [スタート]>[設定]>[システム]>[サウンド]を選択します。
- [サウンド設定]で、[入力]に移動し、入力デバイスを選択してから、使用するマイクまたは録音デバイスを選択します。
Google Meetでマイクを有効にするにはどうすればよいですか?
ウェブ上
- コンピュータで、オプションを選択します。会議の前に、会議に移動します。会議が始まったら、[その他]をクリックします。
- [設定]をクリックします。
- [オーディオ]をクリックします。変更する設定:マイク。スピーカー。
- (オプション)スピーカーをテストするには、[テスト]をクリックします。
- [完了]をクリックします。
-
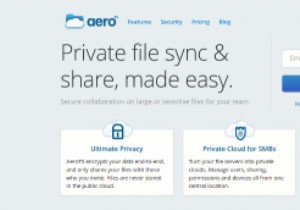 AeroFSを使用してセルフホストのDropbox代替をセットアップする方法
AeroFSを使用してセルフホストのDropbox代替をセットアップする方法Dropboxは本当に素晴らしいオンラインストレージプロバイダーです。ほぼすべてのデバイスとプラットフォームをサポートしており、ファイル/フォルダーを簡単に同期して、いつでもどこからでもアクセスできます。それ(および他のオンラインストレージプロバイダー)の唯一の欠点は、すべてのデータがクラウドに一元的に保存されることです。つまり、それらの安全性とプライバシーは完全にDropboxに依存しています。さらに、無料アカウントには限られたストレージスペースが付属しており、より多くのスペースを取得するには料金を支払う必要があります。 AeroFSは、Dropboxの興味深い代替手段を提供します。中央の
-
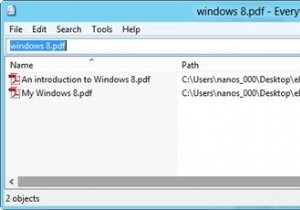 遅いWindowsサーチに不満がありますか?ここにいくつかの良い選択肢があります
遅いWindowsサーチに不満がありますか?ここにいくつかの良い選択肢がありますWindowsには、任意のファイル、フォルダ、ドライブ、またはコンピュータ全体を検索できるデスクトップ検索機能が組み込まれています。 Windowsには、コンピュータに保存されているすべてのファイルにインデックスを付けるインデックスユーティリティも含まれているため、検索を実行したときに、より高速な結果を返すことができます。悪い点は、Windowsサーチが非常に遅い場合があり、オペレーティングシステム全体が一時停止することさえあります。それで、あなたの選択肢は何ですか? 1。すべてを検索 Search Everythingは、最小限のインターフェースを備えたポータブルツールです。初めて起
-
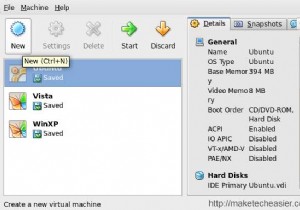 異なるOS間でVirtualboxVMを共有する
異なるOS間でVirtualboxVMを共有するVirtualboxで仮想マシンを作成するのは簡単な作業ですが、異なるOS間で仮想マシンを共有するのは簡単ではありません。コンピュータをデュアルブートしていて、OSパーティションの1つに仮想マシンを作成した場合、OSごとにファイル構造が異なるため、他のパーティションのVMファイルにアクセスして開くことはできません。 説明のために:ブートキャンプを介してMacbookにWinXPをインストールしたとしましょう。 Ubuntuについて多くのことを聞いて試してみたいと思ったので、Virtualboxをインストールし、MacパーティションにUbuntu仮想マシンを作成しました。ある日、Win XP
