Windows 10を通常のブートモードに戻すにはどうすればよいですか?
Windows 10を通常モードに戻すにはどうすればよいですか?
返信(2)
キーボードショートカットWin+Rを選択し、msconfigと入力して、Enterキーを押すと、通常モードからセーフモードにアクセスできます。 [ブート]タブをクリックし、セーフブートの前にチェックボックスをオンにして、[適用]と[OK]をクリックして、コンピューターを再起動します。
ウィンドウを通常の状態に戻して起動するにはどうすればよいですか?
以下の手順に従って、通常の起動を有効にします。
- キーボードからWindows+Rキーを押します。
- msconfigと入力し、Enterキーを押します。
- [全般]タブをクリックします。
- 通常の起動オプションを選択します。
- [適用してOK]をクリックします。
- システムを再起動して確認します。
通常モードで再起動するにはどうすればよいですか?
通常モードでコンピュータを再起動する方法
- デスクトップの下部にある[スタート]またはWindowsオーブのロゴをクリックして、[スタート]メニューを表示します。 …
- オペレーティングシステムが再起動した後、キーボードの「F8」キーを押します。 Windowsロゴ画面が表示される前にこれを行ってください。
クリーンブート状態を終了してWindowsを通常どおり起動する場合:
- システム構成ユーティリティを起動し、[全般]タブで[通常の起動]オプションを選択します。
- 次に、[スタートアップ]タブを選択し、[すべてのWindowsサービスを有効にする]を選択します。
- [OK]をクリックしてコンピュータを再起動します。
Windows 10のブートメニューにアクセスするにはどうすればよいですか?
I –Shiftキーを押しながら再起動します
これは、Windows10の起動オプションにアクセスする最も簡単な方法です。キーボードのShiftキーを押しながら、PCを再起動するだけです。スタートメニューを開き、「電源」ボタンをクリックして電源オプションを開きます。ここで、Shiftキーを押したまま、[再起動]をクリックします。
コンピュータの画面を通常のサイズに戻すにはどうすればよいですか?
方法1:画面の解像度を変更する:
- a)キーボードのWindows+Rキーを押します。
- b)[実行]ウィンドウで、controlと入力し、[OK]をクリックします。
- c)[コントロールパネル]ウィンドウで、[個人設定]を選択します。
- d)[表示]オプションをクリックし、[解像度の調整]をクリックします。
- e)最小解像度を確認し、スライダーを下にスクロールします。
どちらがより選択的なスタートアップまたはスタートアップですか?
システム構成は「通常のスタートアップ」に設定する必要があります–これはデフォルトの構成です。 「選択的スタートアップ」は問題のトラブルシューティングにのみ使用され、その後「通常のスタートアップ」に戻します。
GUIブートなしは何をしますか?
no GUIブートは、起動時にグラフィカルな移動バーを取り除くだけです。数秒節約できますが、それがないと、起動時にシステムがフリーズしているかどうかを知ることができません。 OSの起動情報には、(起動時に)発生した読み込み内容のリストが表示されます。ラップトップ/PCを再起動します。
「通常のスタートアップ」:Windowsは、インストールされているすべてのスタートアップアイテム、ドライバー、およびサービスを使用して、そのまま起動することを意味します。このモードは、起動時にロードされるドライバー、サービス、またはアプリにすでにいくつかの変更を加えている場合を除いて、ほとんどのWindowsデバイスでデフォルトで選択されている必要があります。
通常モードでセーフモードで起動するにはどうすればよいですか?
Windows10でセーフモードを終了する方法
- キーボードのWindowsキー+Rを押すか、スタートメニューで「実行」を検索します。
- 「msconfig」と入力してEnterキーを押します。
- 開いたボックスの[ブート]タブを開き、[セーフブート]のチェックを外します。必ず「OK」または「適用」をクリックしてください。これにより、プロンプトなしでコンピュータが正常に再起動します。
23окт。 2019г。
Windows 10:[スタート]メニューの[電源オプション]サブメニューで[再起動]をクリックしながら、Shiftキーを押したままにします。 [トラブルシューティング]>[詳細オプション]>[スタートアップの設定]>[再起動]をクリックします。スタートアップ設定画面が表示されたら、「4」キーを押します。
セーフモードをオンにするにはどうすればよいですか?
Androidデバイスをセーフモードで起動します
- 電源オフオプションが画面に表示されるまで、電源ボタンを押し続けます。
- [セーフモードで再起動]メッセージが表示されるまで、[電源オフ]オプションを長押しします。デバイスはセーフモードで再起動し、サードパーティのアプリをロードしません。 …
- デバイスを通常モードで再起動するには、デバイスの電源をオフにしてからオンにします。
10月。 2020г。
クリーンブートはファイルを消去しますか?
クリーンブートはファイルを削除しますか?クリーンスタートアップとは、最小限のプログラムとドライバーを使用してコンピューターを起動し、問題の原因となっている可能性のあるプログラムとドライバーのトラブルシューティングを行う方法にすぎません。ドキュメントや写真などの個人ファイルは削除されません。
クリーンブートとセーフモードの違いは何ですか?
セーフブートモードでは、事前定義された最小限のデバイスドライバーとサービスのセットを使用して、Windowsオペレーティングシステムを起動します。 …クリーンブート状態。一方、高度なWindowsの問題の診断とトラブルシューティングに使用されるクリーンブート状態もあります。
-
 Windows10用の最高のボードゲームの4
Windows10用の最高のボードゲームの4時代は変わり、ボードゲームのプレイ方法も変わりました。お気に入りのゲームをプレイするためのボックスに手を伸ばすのではなく、代わりにコンピュータの電源を入れます。プレイできるゲームのリストは豊富にあり、ボードゲームはまだとても楽しいです。 Windows 10ユーザー向けの次のボードゲームは間違いなく楽しいものであり、中毒になる可能性もあります。次のオプションは、大人になって遊んだことのある古典的なボードゲームです。 1。 LUDO Blitz! ゲームトラブルをプレイしたいなら、LUDO Blitzを気に入るはずです!このWindows10用のボードゲームは、Troubleの集中バージョン
-
 Mobile Media Converter:クロスプラットフォームのNo-Brainer Media Converter
Mobile Media Converter:クロスプラットフォームのNo-Brainer Media Converterすべてのオペレーティングシステムで動作し、広く使用されているマルチメディア形式のほとんどをサポートするメディアコンバーターをお探しですか?もう探す必要はありません。モバイルメディアコンバーターがあなたにぴったりです。 Mobile Media Converter(MMC)は、MP3、Windows Media Audio(wma)、Ogg Vorbis Audio(ogg)、Wave Audio(wav)、MPEGビデオ、AVI、Windowsなどの一般的なデスクトップメディア形式間で変換するための無料のビデオおよびオーディオコンバーターです。メディアビデオ(wmv)、フラッシュビデオ(fl
-
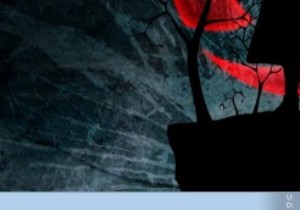 KeyFreeze –画面をロックせずにキーボードとマウスをロックするシンプルなアプリ
KeyFreeze –画面をロックせずにキーボードとマウスをロックするシンプルなアプリすべてのWindowsユーザーにとって、「Win + L」は、システムをロックして不正なアクティビティからシステムを保護するための便利なショートカットです。このアクションは便利ですが、画面を含むシステム全体をロックします。ただし、キーボードとマウスだけをロックしたいが、画面はロックしたくない場合があります。これには、映画を見ているときに子供がシステムをいじるのをブロックしたり、コンピューターでのアクティビティの進行状況を追跡したりすることなどが含まれますが、これに限定されません。 理由が何であれ、Windows用のアプリは常に存在し、BlueLife KeyFreezeは、タスクをシンプルか
