Windows Updateの構成の失敗から抜け出すにはどうすればよいですか?
コンピューターを再起動し、キーボードのF8キーを押し始めます。複数のオペレーティングシステムで起動するように構成されているコンピューターでは、起動メニューが表示されたらF8キーを押すことができます。 b。矢印キーを使用して、Windowsの[詳細なブートメニューオプション]で[コンピューターの修復]を選択し、Enterキーを押します。
変更を元に戻すWindowsUpdateの構成の失敗を停止するにはどうすればよいですか?
コントロールパネルが開いたら、「システムとセキュリティ」(または一部のバージョンでは「セキュリティ」)を選択します。次に、[Windows Update]をクリックして、そのウィンドウを開きます。 「アップデートのインストール」というボタンを見つけてクリックします。アップデートのインストールが完了したら、コンピュータを再起動する必要があります。
Windows Updateの構成の失敗にはどのくらい時間がかかりますか?
更新の構成の失敗、変更の取り消し、コンピューターの電源を切らないでください。この問題が発生した場合、コンピュータは通常、変更を元に戻すのに20〜30分かかります。
更新を構成するWindowsをエスケープするにはどうすればよいですか?
スタックしたWindowsUpdateのインストールを修正する方法
- Ctrl + Alt+Delを押します。 …
- リセットボタンを使用するか、電源をオフにしてから電源ボタンを使用して再度オンにすることにより、コンピューターを再起動します。 …
- Windowsをセーフモードで起動します。 …
- システムの復元を完了して、WindowsUpdateの不完全なインストールによってこれまでに行われた変更を元に戻します。
6авг。 2020г。
Windows 7アップデートの構成の失敗を修正するにはどうすればよいですか?
WindowsVistaおよび7でのWindowsUpdateループの修正
- コンピューターを再起動します。
- コンピューターが起動したらすぐに、ただしWindowsVistaまたはWindows7のロゴが画面に表示される前にF8キーを押します。
- [詳細ブートオプション]画面で、[最後の既知の正常な構成(詳細)]を選択します
- Enterキーを押します。
コンピューターの更新が滞った場合はどうすればよいですか?
スタックしたWindowsUpdateを修正する方法
- 更新が実際にスタックしていることを確認してください。
- オフにしてからもう一度オンにします。
- WindowsUpdateユーティリティを確認してください。
- Microsoftのトラブルシューティングプログラムを実行します。
- セーフモードでWindowsを起動します。
- システムの復元に戻ります。
- WindowsUpdateファイルのキャッシュを自分で削除します。
- 徹底的なウイルススキャンを開始します。
26日。 2021年。
コンピューターが更新の作業を続けているのはなぜですか?
アップデートの破損したコンポーネントは、コンピュータが特定の割合でスタックした原因の1つです。問題を解決するには、コンピュータを再起動して、次の手順に従います。WindowsUpdateのトラブルシューティングを実行します。
Windows Updateが失敗する原因は何ですか?
最近、システムファイルが破損または削除されたため、WindowsUpdateが失敗する可能性があります。時代遅れのドライバー。グラフィックカードやネットワークカードなど、Windows10との互換性がネイティブに付属していないコンポーネントを処理するにはドライバーが必要です。
起動時にWindowsの構成の更新を停止するにはどうすればよいですか?
オプション1:WindowsUpdateサービスを停止する
- 実行コマンド(Win + R)を開き、次のように入力します:services。 mscとEnterキーを押します。
- 表示されるサービスリストから、WindowsUpdateサービスを見つけて開きます。
- [スタートアップの種類]([全般]タブの下)で、[無効]に変更します
- 再起動します。
26日。 2015年。
Windows Updateに時間がかかりすぎる場合はどうすればよいですか?
これらの修正を試してください
- WindowsUpdateのトラブルシューティングを実行します。
- ドライバーを更新します。
- WindowsUpdateコンポーネントをリセットします。
- DISMツールを実行します。
- システムファイルチェッカーを実行します。
- MicrosoftUpdateカタログから更新プログラムを手動でダウンロードします。
Windows Updateがスタックしているかどうかを確認するにはどうすればよいですか?
[パフォーマンス]タブを選択し、CPU、メモリ、ディスク、およびインターネット接続のアクティビティを確認します。多くのアクティビティが見られる場合は、更新プロセスが停止していないことを意味します。アクティビティがほとんどまたはまったく表示されない場合は、更新プロセスがスタックしている可能性があるため、PCを再起動する必要があります。
Windows Updateは2020年にどのくらい時間がかかりますか?
そのアップデートをすでにインストールしている場合、10月のバージョンはダウンロードに数分しかかかりません。ただし、姉妹サイトのZDNetによると、2020年5月のアップデートを最初にインストールしていない場合、古いハードウェアでは約20〜30分以上かかる可能性があります。
Windows 7の更新プログラムが失敗し続けるのはなぜですか?
コンピューター上のWindowsUpdateコンポーネントが破損しているため、WindowsUpdateが正しく機能していない可能性があります。この問題を解決するには、これらのコンポーネントをリセットする必要があります。画面の左下隅にある[スタート]ボタンをクリックしてから、「cmd」と入力します。 cmd.exeを右クリックし、[管理者として実行]を選択します。
進行中のWindows7アップデートをオフにするにはどうすればよいですか?
コントロールパネルの[WindowsUpdate]オプションをクリックし、[停止]ボタンをクリックして、進行中の更新を停止することもできます。
Windows 7の更新中にコンピューターの電源を切るとどうなりますか?
意図的であろうと偶発的であろうと、更新中にPCをシャットダウンまたは再起動すると、Windowsオペレーティングシステムが破損し、データが失われ、PCの速度が低下する可能性があります。これは主に、更新中に古いファイルが変更または新しいファイルに置き換えられているために発生します。
-
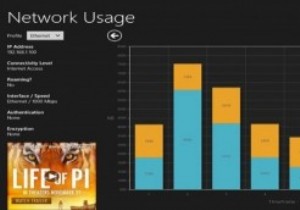 Windows 8でネットワークの使用状況を監視する方法(および余分な帯域幅の支払いを防ぐ方法)
Windows 8でネットワークの使用状況を監視する方法(および余分な帯域幅の支払いを防ぐ方法)世界中でますます多くのインターネットサービスプロバイダー(ISP)が加入者の帯域幅を制限しているため、これらのユーザーは、低速のサービスと高額の料金を回避するためにネットワークの使用状況を監視する方法を見つける必要があります。 Windows 8には、ネットワーク使用統計を表示するための組み込みツールと、使用を制限して、ISPが上限を設定する前にその統計を把握できるようにする方法があります。 ネットワーク使用統計を表示する方法 1.Windows8デスクトップに移動します。 2.タスクバーの[インターネット接続]アイコンをクリックします。 3.インターネット接続を「右クリック
-
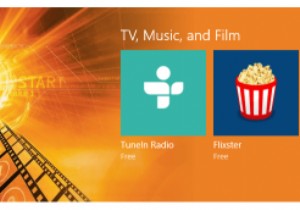 Windows10の外付けドライブに最新のアプリをインストールする方法
Windows10の外付けドライブに最新のアプリをインストールする方法Windows 8と比較すると、Windows10は機能と使いやすさの点で多くの改善があります。これらの改善点には、最新のアプリをサイドローディングする機能、別のパーティションまたは別のドライブに最新のアプリをインストールする機能、既にインストールされているアプリを移動する機能などがあります。 Cドライブのディスク容量が少ない場合や、ノートブックのように容量の少ないハードドライブを使用している場合は、アプリをインストールして別のドライブに移動すると特に便利です。 最新のアプリを外付けドライブにインストールし、すでにインストールされているアプリを選択したドライブまたはパーティションに移動する方
-
 Windows10を夜通し眠らせる方法
Windows10を夜通し眠らせる方法PCのスリープモードは、コンピューターを積極的に使用していないときにバッテリーの電力を節約するのに役立ちます。多くのユーザーは、Windows 10がランダムにスリープモードを終了し、夜通しスリープすることを拒否すると不満を漏らしています。このチュートリアルは、PCでこの問題を解決するのに役立つことを目的としています。 コンピュータをスリープ状態にしない理由を確認する 最初に行う必要があるのは、実行中のタスクによってコンピューターがスリープ状態になったり、スリープ状態から復帰したりするのを防ぐものを確認することです。 1. [スタート]メニューを開き、cmdと入力します 検索ボックスに。
