あなたの質問:Windows 8でローカルエリア接続を有効にするにはどうすればよいですか?
ローカルエリア接続が機能しないのはなぜですか?
悪いハードウェア
ネットワークアダプタが正しくインストールされていないと、ローカルエリア接続を検出できなくなります。不適切にインストールされたアダプタの症状は、Windowsのタスクトレイにネットワークアイコンがないことです。この場合は、ネットワークアダプタのドライバをダウンロードして再インストールする必要があります。
ローカルエリア接続を有効にするにはどうすればよいですか?
[コントロールパネル]->[ネットワーク接続]->[イーサネットアダプタ]を右クリックして、[有効にする]を選択します。イーサネットアダプタがネットワーク接続に表示されない場合は、コントロールパネル->システム->左側のデバイスマネージャリンクをクリック->ネットワークアダプタカテゴリを展開->イーサネットアダプタを右クリック->有効化を選択してみてください。
>LANが接続されていない場合はどうすればよいですか?
イーサネットドライバを再インストールしてみてください:
- Windowsに戻り、[スタート]メニューの[検索]フィールドに移動し、デバイスマネージャと入力して、[デバイスマネージャ]を選択します。
- [ネットワークアダプタ]セクションを展開します。
- イーサネットアダプタ(ヒント、名前にWi-Fiまたはワイヤレスが含まれていないアダプタ)を右クリックして、[アンインストール]を選択します。
- [OK]をクリックして確認します。
ローカルエリア接続をリセットするにはどうすればよいですか?
3.ネットワーク接続をリセットします
- [スタート]ボタンをクリックしてから、歯車のアイコン([設定])をクリックします
- 新しいウィンドウから[ネットワークとインターネット]オプションを選択します。
- 一番下までスクロールして、[ネットワークリセット]を選択します。
- [はい]を選択し、[今すぐリセット]をクリックします。
28日。 2020г。
ネットワーク接続が表示されないのはなぜですか?
[ハードウェア]タブをクリックし、[デバイスマネージャー]をクリックします。インストールされているネットワークアダプタのリストを表示するには、[ネットワークアダプタ]を展開します。クリックしてネットワークアダプタを見つけ、[アンインストール]をクリックします。コンピューターを再起動してから、システムにネットワークアダプタードライバーを自動的に検出してインストールさせます。
コントロールパネルを使用してネットワークアダプタを有効にするには、次の手順を実行します。
- 設定を開きます。
- [ネットワークとセキュリティ]をクリックします。
- [ステータス]をクリックします。
- [アダプタオプションの変更]をクリックします。
- ネットワークアダプタを右クリックして、[有効にする]オプションを選択します。
14月。 2018г。
ローカルエリア接続はイーサネットと同じですか?
LANポートという用語は、ホームネットワーク、学校、オフィスビルのネットワークなどのLANでのポートの使用にちなんで名付けられました。 LANポートは、イーサネットポートとも呼ばれます。どちらの用語も、コンピューター、サーバー、モデム、Wi-Fiルーター、スイッチ、およびその他のネットワークデバイス上のまったく同じソケットを指します。
インターネット接続を有効にするにはどうすればよいですか?
A。
- [スタート]、[設定]、[コントロールパネル]、[ネットワークとダイヤルアップ接続]、[[RAS接続]]の順にクリックします。
- [プロパティ]をクリックします。
- [共有]タブを選択します。
- [この接続でインターネット接続の共有を有効にする]を選択します。
Windows 8がWiFiに接続しないのはなぜですか?
最初にできることは、接続を診断することです。これを行うには、ネットワークと共有センターを開きます。 …他に試すことができるのは、ワイヤレスネットワークアダプタを無効にしてから再度有効にすることです。もう一度、[ネットワークと共有センター]を開き、左側にある[アダプター設定の変更]リンクをクリックします。
ネットワークの問題は、ネットワークアダプタの問題が原因である可能性があります。 Windows 8デバイスマネージャーにネットワークアダプターを再インストールするには:[スタート]画面で、「デバイスマネージャー」と入力して検索チャームを開き、検索結果で[デバイスマネージャー]を選択します。ネットワークアダプタカテゴリをダブルクリックします。
ラップトップに接続がないのはなぜですか?
ユーザーによると、「接続されていません」というメッセージの一般的な原因は、ネットワークドライバーである可能性があります。場合によっては、ドライバが破損している可能性があり、それがこの問題につながる可能性があります。 …デバイスマネージャが開いたら、ネットワークドライバを見つけて右クリックし、[デバイスのアンインストール]を選択します。
LANポートが機能しているかどうかを確認するにはどうすればよいですか?
LANカードドライバを確認する手順:
- キーボードのWindowsキー+Rを押します。
- 「devmgmt」と入力します。 [ファイル名を指定して実行]コマンドボックスで[msc]をクリックし、[OK]をクリックして[デバイスマネージャー]を開きます。
- [デバイスマネージャ]の[ネットワークアダプタ]をクリックし、NIC(ネットワークインターフェイスカード)を右クリックして、[プロパティ]、[ドライバ]の順に選択します。
イーサネット接続をテストするにはどうすればよいですか?
プロンプトで、引用符なしで「ipconfig」と入力し、「Enter」を押します。結果をスクロールして、「イーサネットアダプタのローカルエリア接続」という行を見つけます。コンピュータにイーサネット接続がある場合、エントリには接続が記述されます。
-
 Windows10タスクバークロックで秒を表示する方法
Windows10タスクバークロックで秒を表示する方法私たちのほとんどにとって、分単位の正確な時計で十分です。ただし、タスクの長さをすばやくカウントダウンする場合でも、シフトの終わりに近づくにつれて1秒まで時計を監視する場合でも、生活の中でその余分な精度が必要になる場合があります。 理由が何であれ、多くの人がWindows10タスクバーの時計に秒を表示する方法を探しています。その方法を紹介します。 これを行うには、レジストリを少しハックする必要があります。 レジストリの編集に取り掛かる前に、まずレジストリをバックアップすることが重要です。 それが終わったら、レジストリエディタに移動します( Ctrl + R 、「regedit」と
-
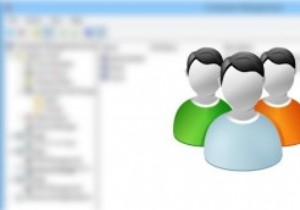 Windowsでユーザーアカウントを効果的に作成および管理する方法
Windowsでユーザーアカウントを効果的に作成および管理する方法ユーザーアカウントを作成または削除する場合は常に、Windowsのコントロールパネルの[ユーザーアカウント]パネルを使用するのが最も一般的な方法です。このプロセスを使用して新しいユーザーアカウントを作成したことがある場合は、このオプションでは、ユーザーの説明やパスワード設定など、ユーザーの作成方法をあまり制御できないことをご存知でしょう。多くの人には知られていませんが、Windowsにはユーザーの作成および管理プロセスの制御を拡張するために使用できる、深く埋もれたコンピューター管理設定。 Windowsでユーザーアカウントを効果的に作成および管理する方法は次のとおりです。 ユーザーアカウントの
-
 Windowsで「インストールされているドライバが検証されていない」問題を修正する方法
Windowsで「インストールされているドライバが検証されていない」問題を修正する方法ビルド済みのコンピューターにインテルのドライバーをインストールしようとすると、「インストールされているドライバーはこのコンピューターで検証されていません。」というエラーメッセージが表示される可能性があります。 」ドライバをインストールするオプションはありません。ただし、まだあきらめないでください。ドライバをインストールしてこのエラーを回避する方法があります。 エラーが表示されるのはなぜですか? このエラーは、製造元から直接提供されていないドライバをインストールしようとしているために表示されます。メーカーがPCまたはラップトップを構築する場合、通常、ハードウェアとドライバーの間に特別なセットア
