Windows 10でタッチスクリーンを使用できないのはなぜですか?
タッチスクリーンが反応しない、または期待どおりに機能しない場合は、PCを再起動してみてください。それでも問題が解決しない場合は、更新を確認してください。[スタート]、[設定]の順に選択します。 [設定]で、[更新とセキュリティ]、[WindowsUpdate]の順に選択し、[更新の確認]ボタンを選択します。
Windows 10でタッチスクリーンを機能させるにはどうすればよいですか?
Windows10および8でタッチスクリーンをオンにする方法
- タスクバーの検索ボックスを選択します。
- デバイスマネージャを入力します。
- デバイスマネージャーを選択します。
- ヒューマンインターフェイスデバイスの横にある矢印を選択します。
- HID準拠のタッチスクリーンを選択します。
- ウィンドウの上部にある[アクション]を選択します。
- [デバイスを有効にする]を選択します。
- タッチスクリーンが機能することを確認します。
18日。 2020г。
電源ボタンと音量アップボタン(一部の電話では電源ボタンの音量ダウンボタンを使用)を同時に押し続けます。その後、Androidアイコンが画面に表示されたらボタンを離します。音量ボタンを使用して[データの消去/工場出荷時のリセット]を選択し、電源ボタンを押して確認します。
タッチスクリーンが機能しないのはなぜですか?
タッチスクリーンが黒くなるまで、電源ボタンと音量小ボタンを同時に押し続けます。 1分ほど経ってから、Androidデバイスを再起動してください。多くの場合、Androidデバイスを再起動すると、タッチスクリーンは通常の状態に戻ります。この問題が解決しない場合は、方法2を試してください。
タッチスクリーンが機能しない場合の対処方法
電話を再起動する
電源ボタンを押したままにして電源メニューを表示し、可能であれば[再起動]をタップします。画面に触れてオプションを選択できない場合は、ほとんどのデバイスで、電源ボタンを数秒間押し続けてスマートフォンの電源を切ることができます。
HID準拠のタッチスクリーンを再インストールする方法
- 方法1:ハードウェアトラブルシューティングを実行します。
- 方法2:タッチスクリーンをアンインストールして再インストールし、チップセットドライバーを更新します。
- ステップ1:タッチスクリーンデバイスドライバーをアンインストールします。
- ステップ2:最新のドライバー更新がないかWindowsUpdateを確認します。
- ステップ3:製造元のWebサイトからドライバーソフトウェアを更新します:
30日。 2015年。
タブレットモードはあるのにタッチスクリーンがないのはなぜですか?
「タブレットモード」をオンまたはオフにしても、タッチスクリーンディスプレイは有効または無効になりません。 …デバイスマネージャで無効になっているタッチスクリーンハードウェアを使用することもできます。このシステムに1つある場合は、マウスやその他のポインティングデバイスの下に表示され、そこにあるが無効になっているかどうかが通知されます。
応答しないタッチスクリーンタブレットを修正するにはどうすればよいですか?
Androidユーザーの場合、これはそれほど問題にはならないはずです。電源ボタンを押したまま、[再起動]を選択するだけです。
…
2。タッチスクリーンが機能しませんか?タブレットを再起動する
- 音量大ボタンを押して放します。
- 音量小ボタンで繰り返します。
- タブレットが再起動するまで電源を押し続けます。
26日。 2013г。
タッチスクリーンをどのように調整しますか?
Android5.0以降でAndroidタッチスクリーンを調整する方法
- GooglePlayストアを起動します。
- 「タッチスクリーンキャリブレーション」を検索してアプリをタップします。
- [インストール]をタップします。
- [開く]をタップしてアプリを起動します。
- [調整]をタップして、画面の調整を開始します。
31日。 2020г。
タッチスクリーンをオンにするにはどうすればよいですか?
Windowsでデバイスマネージャを開きます。リストの[ヒューマンインターフェイスデバイス]オプションの左側にある矢印をクリックして、そのセクションの下にあるハードウェアデバイスを展開して表示します。リストからHID準拠のタッチスクリーンデバイスを見つけて右クリックします。ポップアップメニューで[デバイスを有効にする]オプションを選択します。
j7タッチスクリーンが機能しないのを修正するにはどうすればよいですか?
画面にロゴが表示され、電話が振動するまで、音量大ボタン、電源ボタン、ホームボタンを同時に押し続けます。次に、電源ボタンを放し、他のボタンを押し続けます。音量ボタンを使用して下にスクロールし、[キャッシュパーティションのワイプ]を強調表示します。
-
 Windows 8リリースプレビューによりパフォーマンスが向上し、最終リリースの準備が整います
Windows 8リリースプレビューによりパフォーマンスが向上し、最終リリースの準備が整います少し前に、Windows 8 Consumer Previewを確認しました。これは、Microsoftが最終的にリリースするときにWindows8に何が登場するかを示しています。デザインがいかにエレガントであるかについていくつかの点を指摘しましたが、一部のユーザーを失望させる可能性のあることがいくつかありました。今回、MicrosoftはWindows 8リリースプレビューをリリースし、Windows8がリリースされたときに何が期待できるかを最後に確認できるようにしました。リリースプレビューは、Microsoftがこの新しいオペレーティングシステムに対して何を意図しているか、そして将来どのよ
-
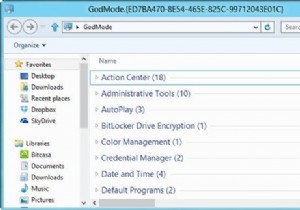 Windows8のパフォーマンスを向上させる7つの方法
Windows8のパフォーマンスを向上させる7つの方法Windows8はWindows7の改良版である可能性がありますが、ハイエンドPCで使用していない場合でも、アプリケーションの実行中に多少の負担と遅延が発生します。良い点は、遅れに耐える必要がないことです。ここでは、Windows8のパフォーマンスを向上させる7つの方法を紹介します。 1。管理ツールにアクセスできるようにする Windows 8では、画面の左下隅を右クリックして管理ツールにアクセスできます。ただし、利用可能なツールのリストは完全ではありません。 1つのメニューからすべてのシステムツールとプログラムにアクセスできるようにする場合は、神モードを有効にする必要があります。
-
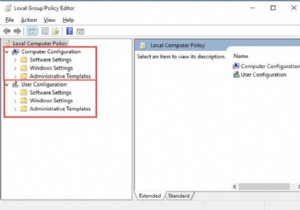 Windows10でグループポリシーエディターを使用する方法
Windows10でグループポリシーエディターを使用する方法グループポリシーエディターにアクセスした瞬間 、グループポリシー管理コンソールを使用して、グループポリシーの一部の設定を変更する方法を学習する必要がある場合があります。 また、このエディターで何をするかを確実に知っておく必要があります。そのためには、Windowsgpeditの構成タブについて理解しておく必要があります。 Windows 10でグループポリシーエディターを使用するにはどうすればよいですか? ローカルグループポリシー用にこのエディターを開いている限り、構成に関する主要なスナップインを確認できます。ここでは、ローカルのグループポリシーエディターの大まかな使用法に触れます。 ロ
