クイックアンサー:Windows 10はより多くのバッテリーを消費しますか?
Windows 10ネイティブアプリの多くは、情報を最新の状態に保つためにバックグラウンドで実行されます。ただし、使用しなくてもバッテリーを消耗します。それでも、Windows 10には、これらのバックグラウンドアプリを有効/無効にするための専用セクションがあります。[スタート]メニューを開き、[設定]をクリックして、[プライバシー]に移動します。
Windows 10のバッテリーの消耗を防ぐにはどうすればよいですか?
Windows10ノートパソコンのバッテリーを消耗しているものを見つける方法
- [スタート]ボタンをクリックします。
- [設定]を選択します。
- [システム]をクリックします。
- バッテリーセーバーを選択します。
- [バッテリーの使用]を選択して、アプリごとにバッテリーの使用量がどのように分類されるかを確認します。 …
- アプリを選択します。 …
- [詳細]をクリックします。
- [このアプリをバックグラウンドで実行できるようにする]スイッチをオフの位置にすると、電池の消耗が少なくなります。
10日。 2016年。
Windows 10はより多くの電力を消費しますか?
Win10では、システムがWin8よりも多くの電力を消費していることがわかりました。 …Win8からWin10にアップグレードしました。 1 on Surface Pro3。大きな変化は、Win10が電力を消費する方法でした。
Windows 10でのこの「バッテリーの消耗」の問題は、2つの基本的な理由で発生します。最初の理由は、Windows 10が、使用されていなくてもバッテリー電力を消費するバックグラウンドアプリケーションを大量にロードすることです。完全にシャットダウンした場合でもバッテリーの消耗を引き起こす次の理由は、「高速起動」機能です。
Windows 10のバッテリーはどのくらい持ちますか?
メーカーは通常、ラップトップのバッテリー寿命に関する静的な数値(10時間など)を記載しています。現実の世界では、バッテリーの寿命はさまざまです。特定の日に行うことは、バッテリーが全体的にどのように機能するかを反映しています。
PCのバッテリーがすぐに切れてしまうのはなぜですか?
バックグラウンドで実行されているプロセスが多すぎる可能性があります。重いアプリケーション(ゲームやその他のデスクトップアプリなど)もバッテリーを消耗する可能性があります。システムは、高輝度またはその他の高度なオプションで実行できます。オンライン接続とネットワーク接続が多すぎると、この問題が発生する可能性もあります。
バッテリーがすぐに消耗するのはなぜですか?
バッテリーの充電量が通常より速く低下していることに気づいたら、すぐに電話を再起動します。 …Googleサービスだけが原因ではありません。サードパーティのアプリもスタックしてバッテリーを消耗する可能性があります。再起動後もスマートフォンの電池切れが早すぎる場合は、[設定]で電池情報を確認してください。
ノートパソコンのバッテリー寿命を改善するにはどうすればよいですか?
- Windowsバッテリーパフォーマンススライダーを使用します。 …
- macOSでバッテリー設定を使用します。 …
- ワークフローを簡素化する:アプリを閉じ、機内モードを使用します。 …
- 多くの電力を使用する特定のアプリを閉じます。 …
- グラフィックと表示設定を調整します。 …
- 気流に注意してください。 …
- バッテリーの状態に注意してください。 …
- バッテリー管理設定を確認します。
Windows10でバッテリーの電力を節約するためのヒント
- バッテリーセーバーを使用します。 [スタート]ボタンを選択し、[設定]>[システム]>[バッテリー]を選択します。 …
- 参照にはMicrosoftEdgeを使用します。テストによると、Microsoft Edgeでブラウジングすると、Windows 10でChrome、Firefox、またはOperaでブラウジングする場合よりも、充電あたりのバッテリー持続時間が36〜53%長くなります。
- 電源のトラブルシューティングを実行します。
ノートパソコンのバッテリー使用量を減らすにはどうすればよいですか?
ノートパソコンのバッテリー寿命を延ばすためのヒント
- 画面を暗くします。画面は、ラップトップの中で最も電力を消費する部分の1つです。 …
- 電源設定を変更します。 …
- Wi-Fiをオフにします。 …
- 周辺機器の電源を切ります。 …
- ディスクドライブを取り出します。 …
- いくつかのハードウェアに投資します。 …
- 機能を無効にします。 …
- バッテリーの手入れ。
13日。 2018г。
ノートパソコンを常に接続したままにしておくのは悪いことですか?
一部のPCメーカーは、ラップトップを常に接続したままにしておくのは問題ないと言いますが、他のPCメーカーは、明白な理由なしにラップトップに反対することを推奨しています。 Appleは、ラップトップのバッテリーを少なくとも月に1回充電および放電するようにアドバイスしていましたが、現在はそうしていません。 …Appleは、「バッテリージュースの流れを維持する」ためにこれを推奨していました。
充電中にノートパソコンを使用しても大丈夫ですか?
そうです、充電中にノートパソコンを使用しても問題ありません。いくつかの注意点:…主にノートパソコンを接続して使用する場合は、50%充電されたときにバッテリーを完全に取り外して、涼しい場所に保管することをお勧めします(熱によってバッテリーの健康も損なわれます)。
ノートパソコンのバッテリーは何時間持続する必要がありますか?
ラップトップが完全に1回充電され、電源アダプターが抜かれた後、ラップトップの平均バッテリー寿命は1〜10時間です。この時間は、バッテリー、その容量(mAH)、ラップトップで何が行われているか、バッテリーの古さによって異なります。
バッテリーの寿命を最大化するにはどうすればよいですか?
バッテリー節約モードを使用する
- 画面の明るさを下げます。完全な機能を維持しながらバッテリー寿命を節約する最も簡単な方法は、画面の明るさを下げることです。 …
- セルラーネットワークをオフにするか、通話時間を制限します。 …
- 4GではなくWi-Fiを使用します。 …
- 動画コンテンツを制限します。 …
- スマートバッテリーモードをオンにします。 …
- 機内モードを使用します。
31日。 2017年。
5時間のバッテリー寿命はラップトップに適していますか?
ノートブックは、バッテリー電源で1日中使用できる必要があります。つまり、少なくとも8時間かかります。消費者と企業の両方で、10時間以上のバッテリー寿命を持つタブレットと、わずか5時間しかかからないこれらのノートブックを比較している将来の購入者がいます。
ノートパソコンのバッテリーが不良かどうかはどうすればわかりますか?
システムトレイの標準バッテリーアイコンに赤いXが表示されます。クリックすると、Windowsから「バッテリーの交換を検討する」ように通知されます。 Windowsはまた、バッテリーに問題があるためにコンピューターが突然シャットダウンする可能性があると言っています。つまり、バッテリーは…
-
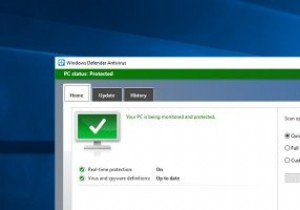 Windows10で古いWindowsDefenderを取り戻す方法
Windows10で古いWindowsDefenderを取り戻す方法Windows 10 Creators Updateには、多くの変更、改善、視覚的およびパフォーマンスの強化が含まれています。 MicrosoftがCreatorsUpdateに加えた主な変更の1つは、通常のWindowsDefenderを完全に改造することです。 新しいWindowsDefenderユーザーインターフェイスは、すべてのウイルス対策、ファイアウォール、スマートスクリーン、デバイスヘルス、およびファミリオプションを1つのウィンドウに表示します。設定アプリから、またはスタートメニューで検索してアクセスできます。新しいWindowsDefenderユーザーインターフェイスと同じよう
-
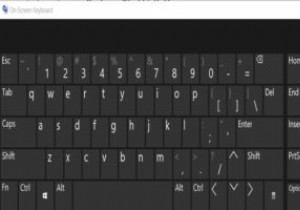 Windows10オンスクリーンキーボードを最大限に活用する方法
Windows10オンスクリーンキーボードを最大限に活用する方法誤動作しているキーボードに対処することは、コンピューターの使用中に直面する可能性のある最も予期せぬ苛立たしい問題の1つです。幸い、Windows 10には、基本機能として仮想キーボードが用意されており、次の手順で、物理キーボードの代わりに電源を入れて使用できます。 キーボードをオンにする コンピューターの電源を入れ、画面の右下隅にある小さな通知ボックスをタップします。 新しいウィンドウがスライドして表示されます。ウィンドウの下部にある[すべての設定]オプションを選択して、[Windowsの設定]ページに移動します。 ページの「アクセスのしやすさ」セクションをクリックします。これは、
-
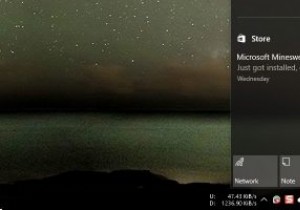 Windows10でアクションセンターが開かない問題を修正する方法
Windows10でアクションセンターが開かない問題を修正する方法改善されたアクションセンター、つまり通知センターは、Windows 10の最高の機能の1つです。これにより、すべてのシステムと個々のアプリの通知を1か所で利用できるため、通知を見逃す心配がありません。さらに、あなたはあなたの暇なときにそれらを却下することができます。 便利なことですが、アクションセンターが応答しなくなることがあります。実際、これは最近私に起こりました。通知アイコンを何度クリックしても、アクションセンターは開きませんでした。このような状況に直面した場合は、アクションセンターを再び機能させるための簡単な方法をいくつか紹介します。 1。 Windowsエクスプローラを再起動します
