Windows 7のメモリ診断結果はどこにありますか?
こんにちは、「イベントビューア」の下にメモリ診断ログがあります。
Memtestの結果はどこにありますか?
テスト結果の確認
- オープンスタート。
- eventvwr.exeを検索し、Enterキーを押してイベントビューアを開きます。
- Windowsログフォルダを展開します。
- [システム]を右クリックし、[検索]をクリックします。
- MemoryDiagnostics-Resultsと入力し、[次を検索]ボタンをクリックします。
- [検索]ダイアログを閉じます。
6サント。 2017年。
Windowsメモリ診断の結果はどこにありますか?
テストが完了すると、Windowsは引き続き起動し、結果を示すポップアップが最終的に表示されます。また、イベントビューアを開き、[Windowsログ]をクリックし、[システム]をクリックして、MemoryDiagnostics-結果をソースとして使用して最新のログを選択することにより、結果を表示することもできます。
Windowsメモリ診断ツールを起動するには、[スタート]メニューを開き、「Windowsメモリ診断」と入力してEnterキーを押します。 Windowsキー+Rを押し、表示される[ファイル名を指定して実行]ダイアログに「mdsched.exe」と入力して、Enterキーを押すこともできます。テストを実行するには、コンピュータを再起動する必要があります。
Mdschedの結果はどこにありますか?
イベントの無限のリストが表示されます。右側のペインで[検索]をクリックします。ポップアップ表示されるボックスに「MemoryDiagnostic」と入力し、[FindNext]をクリックします。テスト結果は、同じウィンドウの下部に表示されます。
RAMがコンピューターなしで動作していることを確認するにはどうすればよいですか?
したがって、RAMの使用状況を確認するには、Windowsタスクバーを右クリックしてタスクマネージャーを開き、開いたら[パフォーマンス]タブのメモリ使用量グラフを確認します。
RAMに障害があるかどうかを確認するにはどうすればよいですか?
Windowsメモリ診断ツールを使用してRAMをテストする方法
- スタートメニューで「WindowsMemoryDiagnostic」を検索し、アプリケーションを実行します。
- 「今すぐ再起動して問題を確認する」を選択します。 …
- 再起動したら、結果メッセージを待ちます。 …
- PassmarkMemtest86をダウンロードします。 …
- 続行する前に、すべてが正しいかどうかを再確認してください。
20分。 2020г。
Windowsメモリ診断は適切ですか?
Windowsメモリ診断(WMD)は、優れた空きメモリテストプログラムです。 …コンピュータのBIOSは、POST中にメモリをテストしますが、これは非常に基本的なテストです。 RAMが正しく機能していないかどうかを正確に判断するには、Windowsメモリ診断などのプログラムで大規模なメモリテストを実行する必要があります。
Windowsメモリ診断の実行にはどのくらい時間がかかりますか?
拡張モードのWindowsメモリ診断ツールは、RAMサイズに応じて、15分から20時間以上かかる場合があります。拡張モードで実行すると、Windowsメモリ診断がテストプロセスを完了するまでに数時間かかる場合があります。
- スタートボタンの横にあるCortanaSearchにイベントを入力し、イベントビューアを開きます。
- Windowsログに移動–システム。
- 右側のペインで[メモリ診断]を選択して、テストの結果を確認します
Windows 7で診断テストを実行するにはどうすればよいですか?
また、Windows 7パフォーマンスモニターツールからシステム診断を実行して、システムパフォーマンスの問題と考えられる問題に関するレポートを即座に取得することもできます。左側のペインで、[レポート]>[システム]>[システム診断]フォルダーを展開します。診断レポートが必要なPCを選択します。
コンピュータが機能しているかどうかを確認するにはどうすればよいですか?
[パフォーマンス]>[レポート]>[システム]>[システム診断]に移動します。生成したすべてのシステム診断レポートの順序付きリストが表示されます。レポートが生成された日時は各レポートに表示されるため、レポートがいつキャプチャされたかがわかります。
Windows 7で診断を実行するにはどうすればよいですか?
ツールを起動するには、Windows + Rを押して[実行]ウィンドウを開き、mdsched.exeと入力して、Enterキーを押します。 Windowsは、コンピュータを再起動するように促します。テストが完了するまでに数分かかります。
デッドRAMスティックの一時的な修正。
- ステップ1:オーブンを予熱します。オーブンを華氏150度に予熱します。
- ステップ2:ベーキング用のRAMの準備。ラムをアルミホイルでしっかりと包みます。
- ステップ3:RAMをベイクします。 …
- ステップ4:RAMを冷却します。 …
- ステップ5:RAMのラップを解除します。 …
- ステップ6:RAMをマシンに戻します。
コンピュータのメモリに問題がある場合、どのように修正しますか?
コンピュータにメモリの問題がある問題を修正する
- Windowsの検索バーにメモリと入力し、「Windowsメモリ診断」を選択します。 「
- 2.表示されたオプションのセットで、[今すぐ再起動して問題を確認します]を選択します。 「…
- その後、Windowsが再起動してRAMエラーの可能性をチェックし、コンピュータにメモリの問題があることを修正します。
- PCを再起動して変更を保存します。
17февр。 2021年。
Windowsメモリ診断テストとは何ですか?
Windowsには、コンピュータの物理メモリのスキャンを実行し、発生する可能性のあるエラーを特定するのに役立つメモリ(RAM)診断ツールが含まれています。このツールを使用するには、再起動が必要です。 …コンピュータが再起動し、メモリ診断ツールでマウスを使用できなくなります。
-
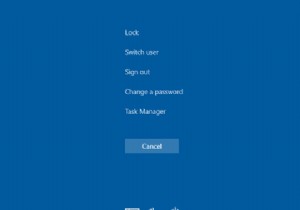 絶対に殺してはいけない7つのWindowsタスクマネージャプロセス
絶対に殺してはいけない7つのWindowsタスクマネージャプロセスWindowsタスクマネージャを閲覧して、エントリの一部が何のためにあるのか疑問に思ったことはありますか? Windows 10タスクマネージャーのリストの一番下にあるWindowsシステムプロセスセクションには、コンピューターが正しく実行されているために重要ないくつかのプロセスが含まれています。 これらのプロセスは何をしますか、そしてあなたがそれらを終了した場合はどうなりますか? Windowsタスクマネージャの最も重要なエントリのいくつかを見てみましょう。 注: Windows 8.1以降の新しいタスクマネージャーは、Windowsログオンアプリケーションなどのわかりやすい名前のほとん
-
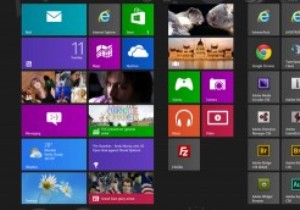 Ultimate WindowsTweaker3でWindows8を簡単に調整
Ultimate WindowsTweaker3でWindows8を簡単に調整一般的に言って、最近のPCにたくさんのユーティリティをインストールして実行する必要はあまりありません。 Windowsははるかに安全で堅牢になり、舞台裏で多くのタスクを処理します。ただし、特にパワーユーザーにとっては、優れた汎用ユーティリティを使用すると便利なことがよくあります。 最近リリースされた新しいオールラウンドユーティリティは、UltimateWindowsTweakerのバージョン3です。この最新のアップデートは、特にWindows8とWindows8.1向けに作成されており、すべての構成オプションをスクランブリングすることなく、Windows8と8.1を簡単に調整できます。以前の
-
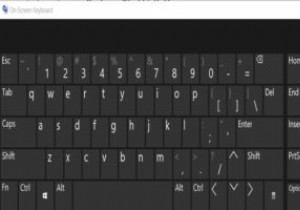 Windows10オンスクリーンキーボードを最大限に活用する方法
Windows10オンスクリーンキーボードを最大限に活用する方法誤動作しているキーボードに対処することは、コンピューターの使用中に直面する可能性のある最も予期せぬ苛立たしい問題の1つです。幸い、Windows 10には、基本機能として仮想キーボードが用意されており、次の手順で、物理キーボードの代わりに電源を入れて使用できます。 キーボードをオンにする コンピューターの電源を入れ、画面の右下隅にある小さな通知ボックスをタップします。 新しいウィンドウがスライドして表示されます。ウィンドウの下部にある[すべての設定]オプションを選択して、[Windowsの設定]ページに移動します。 ページの「アクセスのしやすさ」セクションをクリックします。これは、
