Windows 10でデータ使用量を制御するにはどうすればよいですか?
コンピューターによるデータの消費を停止するにはどうすればよいですか?
Windows10のデータ使用量を節約
- 接続を従量制として設定します。 …
- 更新プログラム2:Windows 10 Creators Updateにより、重要な更新プログラムのインストールがより明確になります。 …
- バックグラウンドアプリをオフにします。 …
- OneDrive。 …
- PC同期を無効にします。 …
- 通知をオフにします。 …
- ライブタイルをオフにします。
9янв。 2019г。
Windows 10が大量のデータを消費するのはなぜですか?
Wi-Fiネットワークを従量制として設定した場合、Windows 10は、そのネットワークに接続しているときに、アプリの更新を自動的にインストールしたり、ライブタイルのデータを取得したりしません。ただし、これがすべてのネットワークで発生するのを防ぐこともできます。 Windows10がWindowsストアアプリを単独で更新しないようにするには、ストアアプリを開きます。
データ制限を設定するにはどうすればよいですか?
データ使用制限を設定するには:
- スマートフォンの設定アプリを開きます。
- ネットワークとインターネットのデータ使用量をタップします。
- モバイルデータ使用設定をタップします。
- まだオンになっていない場合は、[データ制限の設定]をオンにします。画面上のメッセージを読み、[OK]をタップします。
- データ制限をタップします。
- 数値を入力します。 …
- タップセット。
Windows 10でバックグラウンドデータをオフにするにはどうすればよいですか?
ステップ1:Windowsの設定メニューを起動します。ステップ2:[ネットワークとインターネット]を選択します。ステップ3:左側のセクションで、[データ使用量]をタップします。手順4:[バックグラウンドデータ]セクションまでスクロールし、[しない]を選択して、Windowsストアによるデータのバックグラウンド使用を制限します。
ノートパソコンは何GBのデータを使用しますか?
ただし、YouTubeやNetflixで映画やビデオを視聴したい場合は、大量のデータが使用されます。ブラウジングでは、500〜1000MBのデータで十分です。ビデオを見ている間、2時間の映画のために2GBのデータが必要です。このようにして、必要なデータの量を理解できます。
ラップトップで毎日のデータ使用量を確認するにはどうすればよいですか?
タスクマネージャーを開き、[プロセス]タブで、[ネットワーク]列で不明なWindows10データの使用状況を確認します。 [パフォーマンス]タブに移動し、[WiFi(またはイーサネット)]をクリックして、システムのネットワークアクティビティについて詳しく知ることもできます。詳細については、[リソースモニターを開く]をクリックして、[ネットワーク]タブに移動してください。
ホットスポットがこれほど多くのデータを使用するのはなぜですか?
携帯電話をモバイルホットスポットとして使用するということは、他のデバイスをインターネットに接続するために携帯電話を使用していることを意味します。したがって、ホットスポットのデータ使用量は、他のデバイスで行っていることに直接関係しています。
Windows 10アップデートは何GBですか?
Windows 10のアップグレードの大きさはどれくらいですか?現在、Windows10のアップグレードのサイズは約3GBです。アップグレードの完了後に、追加のWindowsセキュリティ更新プログラムやWindows 10互換性のために更新が必要なアプリケーションをインストールする場合など、さらに更新が必要になる場合があります。
Windows 10でデータ使用量を確認するにはどうすればよいですか?
次の手順に従って、Windows10のデータ使用量を確認できます。
- WindowsキーとIキーボードショートカットを使用して設定アプリを開きます。
- [ネットワークとインターネット]をクリックします。
- [データ使用量]をクリックします。 …
- [使用状況の詳細]リンクをクリックして、コンピューターにインストールされているすべてのアプリケーションのネットワークデータ使用量を表示します。
14月。 2020г。
1日あたりのデータ制限を設定するにはどうすればよいですか?
Androidスマートフォンで、Datallyを開きます。 1日あたりの制限をタップします。 1日に使用できる量を設定します。 [1日あたりの制限を設定]をタップします。
データがいっぱいになったときにどうすればよいですか?
Androidでデータ使用量を減らすための9つの最良の方法
- Android設定でデータ使用量を制限します。 …
- アプリのバックグラウンドデータを制限します。 …
- Chromeでデータ圧縮を使用します。 …
- Wi-Fi経由でのみアプリを更新します。 …
- ストリーミングサービスの使用を制限します。 …
- アプリに注目してください。 …
- オフラインで使用するためにGoogleマップをキャッシュします。 …
- アカウント同期設定を最適化します。
28日。 2019г。
スマートフォンが大量のデータを使用しないようにするにはどうすればよいですか?
アプリによるバックグラウンドデータの使用を制限する(Android 7.0以下)
- スマートフォンの設定アプリを開きます。
- ネットワークとインターネットをタップします。データ使用量。
- モバイルデータの使用をタップします。
- アプリを見つけるには、下にスクロールします。
- 詳細とオプションを表示するには、アプリの名前をタップします。 「合計」は、このアプリのサイクルでのデータ使用量です。 …
- バックグラウンドのモバイルデータ使用量を変更します。
バックグラウンドデータを制限するとどうなりますか?
したがって、バックグラウンドデータを制限すると、アプリはバックグラウンドでインターネットを消費しなくなります。つまり、インターネットを使用していないときです。アプリを開いたときにのみインターネットを使用します。 …AndroidおよびiOSデバイスのバックグラウンドデータをいくつかの簡単な手順で簡単に制限できます。
バックグラウンドで実行されているアプリ
これらのアプリは、情報の受信、通知の送信、更新のダウンロードとインストールなど、帯域幅とバッテリー寿命を消費する可能性があります。モバイルデバイスや従量制接続を使用している場合は、この機能をオフにすることをお勧めします。
Windows 10がバックグラウンドでダウンロードされているかどうかを確認するにはどうすればよいですか?
Windows10でバックグラウンドで何かがダウンロードされているかどうかを確認する方法
- タスクバーを右クリックして、[タスクマネージャー]を選択します。
- [プロセス]タブで、[ネットワーク]列をクリックします。 …
- 現在最も多くの帯域幅を使用しているプロセスを確認してください。
- ダウンロードを停止するには、プロセスを選択して[タスクの終了]をクリックします。
6月。 2019г。
-
 Windows8アプリが外部ドライブ上のファイルにアクセスできるようにする方法
Windows8アプリが外部ドライブ上のファイルにアクセスできるようにする方法Windows 8の最新のアプリを実行している場合、Windows8アプリは外部ドライブ上のファイルにアクセスできないことがわかります。 Microsoftがアプリにこのような制限を課している理由は不明ですが、Windows 8をだまして、外部ドライブが実際にはWindowsライブラリであると思わせることで、この問題を簡単に回避できます。 外付けドライブにフォルダを作成する 外付けドライブを接続します。 SDカード、USBドライブ、さらにはポータブルハードディスクの場合もあります。 Windowsエクスプローラーを開き、マイコンピューターから外付けドライブにアクセスします。 ライブラ
-
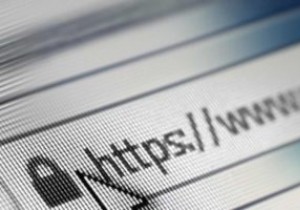 任意のコンピュータで好みのブラウザを使用する方法
任意のコンピュータで好みのブラウザを使用する方法ますますモバイル化が進む世界では、PCでインターネットにアクセスする必要があり、旅行に出かけることがあります。しかし、公共のマシンを使用して個人的な検索を行ったり、オンラインアプリで作業したりすることを心配しているかもしれません。これを修正する1つの方法は、どこでも使用できるポータブルブラウザにアクセスできるようにすることです。 ポータブルブラウザは、開発者がパッケージ化したブラウザのバージョンであるため、USBドライブなどのポータブルストレージデバイスから直接使用できます。ポータブルバージョンのブラウザを使用することで、ブックマーク、履歴、プライベートモード、拡張機能のすべてを、自分を特定
-
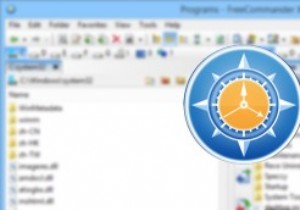 FreeCommander XE –Windows用の無料のフル機能のファイルマネージャー
FreeCommander XE –Windows用の無料のフル機能のファイルマネージャーWindowsエクスプローラーは、Windowsで最も使用されているプログラムの1つです。これにより、すべてのファイルとフォルダーを検索して管理できます。 Windowsエクスプローラーは何年にもわたっていくつかの変更がありましたが、デュアルパネル、ファイル同期、比較、タブ付きインターフェースなどの高度な機能はまだ提供されておらず、基本的なファイルマネージャーのように機能します。 機能満載のファイルマネージャーが必要な場合は、FreeCommanderXEが最適なオプションの1つです。 FreeCommanderXEの注目すべき機能のいくつかを次に示します。 機能と使用法 開始するには、公
