Windows 10でHomeGroupを設定するにはどうすればよいですか?
Windows 10でHomeGroupが見つかりませんか?
HomeGroupはWindows10(バージョン1803)から削除されました。ただし、削除された場合でも、Windows 10に組み込まれている機能を使用して、プリンターとファイルを共有できます。Windows10でプリンターを共有する方法については、「ネットワークプリンターの共有」を参照してください。
Windows 10でホームグループを作成するにはどうすればよいですか?
Windows10でホームグループを作成する方法
- [スタート]メニューを開き、HomeGroupを検索して、Enterキーを押します。
- [ホームグループの作成]をクリックします。
- ウィザードで、[次へ]をクリックします。
- ネットワーク上で共有するものを選択します。 …
- 共有するコンテンツを決定したら、[次へ]をクリックします。
11日。 2016年。
Windows 10で2台のコンピューターをネットワーク接続するにはどうすればよいですか?
Windowsネットワークセットアップウィザードを使用して、コンピューターとデバイスをネットワークに追加します。
- Windowsでは、システムトレイのネットワーク接続アイコンを右クリックします。
- [ネットワークとインターネットの設定を開く]をクリックします。
- ネットワークステータスページで、下にスクロールして[ネットワークと共有センター]をクリックします。
- [新しい接続またはネットワークのセットアップ]をクリックします。
ホームグループを使用せずにWindows10でホームネットワークをセットアップするにはどうすればよいですか?
Windows10でファイルを共有する方法
- ファイルエクスプローラーを開きます。
- ファイルを含むフォルダの場所を参照します。
- ファイルを選択します。
- [共有]タブをクリックします。 …
- [共有]ボタンをクリックします。 …
- アプリ、連絡先、または近くの共有デバイスを選択します。 …
- 画面の指示に従ってコンテンツを共有します。
26日。 2020г。
Windows 10でHomeGroupを置き換えたものは何ですか?
Microsoftは、Windows10を実行しているデバイスのHomeGroupを置き換える2つの会社の機能を推奨しています。
- ファイルストレージ用のOneDrive。
- クラウドを使用せずにフォルダとプリンタを共有する共有機能。
- Microsoftアカウントを使用して、同期をサポートするアプリ(メールアプリなど)間でデータを共有します。
20日。 2017年。
HomeGroupを有効にするにはどうすればよいですか?
[スタート]ボタンをクリックし、[コントロールパネル]をクリックして、検索ボックスにhomegroupと入力し、[HomeGroup]をクリックして、HomeGroupを開きます。 [今すぐ参加]をクリックして、画面の手順に従います。
Windows 10のHomeGroupとWorkgroupの違いは何ですか?
ワークグループは、Windowsがリソースを編成し、内部ネットワーク上の各リソースへのアクセスを許可する方法であるという点で、ホームグループに似ています。 Windows 10は、インストール時にデフォルトでワークグループを作成しますが、場合によっては変更が必要になることがあります。 …ワークグループは、ファイル、ネットワークストレージ、プリンタ、および接続されているリソースを共有できます。
Windows 10でスモールビジネスネットワークをセットアップするにはどうすればよいですか?
指示に従ってモデムをインターネットに接続します。
- [開始]をクリックします。
- [コントロールパネル]をクリックします。
- [ネットワークとインターネット]をクリックします。
- [ネットワークと共有センター]をクリックします。
- [接続またはネットワークのセットアップ]をクリックします。
- [インターネットに接続]をクリックします。
- ウィザードの指示に従います。
8февр。 2021年。
コンピューターをネットワークに追加するにはどうすればよいですか?
ホームグループへのコンピューターの追加
- Windows-Xを押して、[コントロールパネル]を選択します。
- [ネットワークとインターネット]、[ホームグループ]の順に選択します。
- [今すぐ参加]、[次へ]の順にクリックします。
- このコンピューターから共有するライブラリ、デバイス、およびファイルを選択し、[次へ]をクリックします。
- ホームグループのパスワードを入力し、[次へ]、[完了]の順にクリックします。
Windowsネットワークセットアップウィザードを使用して、コンピューターとデバイスをネットワークに追加します。
- Windowsでは、システムトレイのネットワーク接続アイコンを右クリックします。
- [ネットワークとインターネットの設定を開く]をクリックします。
- ネットワークステータスページで、下にスクロールして[ネットワークと共有センター]をクリックします。
- [新しい接続またはネットワークのセットアップ]をクリックします。
ネットワークを開き、隣接するWindowsコンピューターが表示されていることを確認します。これらのヒントが役に立たず、ワークグループ内のコンピューターがまだ表示されない場合は、ネットワーク設定をリセットしてみてください([設定]->[ネットワークとインターネット]->[ステータス]->[ネットワークリセット])。次に、コンピュータを再起動する必要があります。
ホームグループまたは従来のネットワークでPCを見つけるには、任意のフォルダを開き、次に示すように、フォルダの左端にあるナビゲーションペインで[ネットワーク]という単語をクリックします。ネットワークを介してPCに接続されているコンピューターを見つけるには、ナビゲーションウィンドウの[ネットワーク]カテゴリをクリックします。
Windows 10でネットワークを共有するにはどうすればよいですか?
Windows10のネットワークを介したファイル共有
- ファイルを右クリックまたは押して、[>特定のユーザーにアクセスを許可する]を選択します。
- ファイルを選択し、ファイルエクスプローラーの上部にある[共有]タブを選択してから、[共有]セクションで[特定のユーザー]を選択します。
-
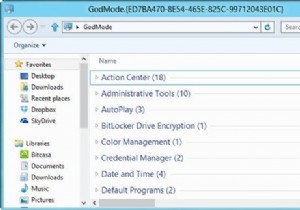 Windows8のパフォーマンスを向上させる7つの方法
Windows8のパフォーマンスを向上させる7つの方法Windows8はWindows7の改良版である可能性がありますが、ハイエンドPCで使用していない場合でも、アプリケーションの実行中に多少の負担と遅延が発生します。良い点は、遅れに耐える必要がないことです。ここでは、Windows8のパフォーマンスを向上させる7つの方法を紹介します。 1。管理ツールにアクセスできるようにする Windows 8では、画面の左下隅を右クリックして管理ツールにアクセスできます。ただし、利用可能なツールのリストは完全ではありません。 1つのメニューからすべてのシステムツールとプログラムにアクセスできるようにする場合は、神モードを有効にする必要があります。
-
 Windows10でダブルクリックして復元ポイントを作成する方法
Windows10でダブルクリックして復元ポイントを作成する方法Windows 10のシステムの復元ポイントを使用すると、マシンで問題が発生したときにロールバックできるポイントを作成できます。これらのポイントは通常、問題を引き起こす可能性のあるアプリをインストールしようとしているとき、または新しいドライバーをインストールして、うまくいかない可能性があることがわかっているときに作成されます。 コンピューターに復元ポイントがあり、現在正常に動作していない場合は、コンピューターを以前に作成したポイントに復元するだけで、すべてが正常に戻るはずです。 関連: システムの復元でWindowsシステムにできることとできないこと Windows 10でシステムの復元
-
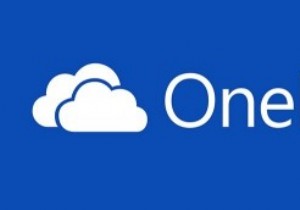 Windows8ユーザー向けのOneDriveの6つの便利なハック
Windows8ユーザー向けのOneDriveの6つの便利なハックストレージは、私たちのデジタルライフに欠かせないものの1つです。もちろん、大きいほど良いですね。 Windows 8ユーザーの場合は、システムに自動的に統合されるOne Drive(以前はSkyDriveと呼ばれていました)を介してMicrosoftのクラウドサービスを最大化できます。私たちのほとんどは、Dropbox、Googleドライブ、iCloudなどのMicrosoft以外のクラウドストレージを使用していますが、これらの便利でシンプルなハックを適用して、すでにインストールされているため、機能を強化できます。 注 :システムにOneDriveクライアントがない場合(Windows 8搭
