クイックアンサー:Windows 7で拡大鏡を使用するにはどうすればよいですか?
Windows 7で拡大鏡を調整するにはどうすればよいですか?
Windows7拡大鏡
- [スタート]、[すべてのプログラム]、[アクセサリ]、[アクセスのしやすさ]、[拡大鏡]を選択します。
- 拡大鏡ウィンドウが画面の上部に表示されます。 …
- 拡大鏡のオプションにアクセスするには、拡大鏡アイコンをクリックします。
- [倍率オプション]ウィンドウで、プラスボタンとマイナスボタンを使用して倍率を調整します。
一部のAndroidスマートフォンにも虫眼鏡機能がありますが、機能させるには虫眼鏡をオンにする必要があります。虫眼鏡をオンにするには、[設定]、[アクセシビリティ]、[ビジョン]、[倍率]の順に移動してオンにします。虫眼鏡を使用する必要がある場合は、カメラアプリに移動し、画面を3回タップします。
Windows拡大鏡はどのように機能しますか?
拡大鏡を使用すると、ディスプレイの一部を拡大できます。 …Ctrl+Alt + Mを押すと、拡大鏡の表示を変更できます。これにより、全画面モード、フローティングの透明な虫眼鏡、またはドッキングが切り替わります。 Windowsロゴキー+プラス(+)またはマイナス(-)を押して、ズームインおよびズームアウトします。
コンピューターの画面を拡大するにはどうすればよいですか?
Windowsには、画面をより見やすくするためにPCを拡大するいくつかの方法があります。 Webブラウザーを拡大するには、Ctrlキーを押しながら+キーを押します。デスクトップ全体を拡大するには、Windowsのユーザー補助機能の1つであるMagnifyアプリを使用できます。
拡大鏡をすばやくオンにするには、Windowsロゴキー+プラス記号(+)を押します。拡大鏡をオフにするには、Windowsロゴキー+Escを押します。マウスを使用する場合は、[スタート]>[設定]>[アクセスのしやすさ]>[拡大鏡]>[拡大鏡をオンにする]を選択します。
拡大鏡ツールとは何ですか?
Magnifier(以前のMicrosoft Magnifier)は、視覚障害者がMicrosoftWindowsを実行するときに使用することを目的とした画面拡大鏡アプリです。実行中は、画面の上部にバーが作成され、マウスの位置が大幅に拡大されます。 …非WPFアプリケーションは、従来の方法で拡大されています。
拡大鏡をオンにするにはどうすればよいですか?
ズームまたは拡大して、Androidデバイスの画面を見やすくすることができます。
- ステップ1:倍率をオンにします。デバイスの設定アプリを開きます。 [アクセシビリティ]をタップしてから、[倍率]をタップします。倍率ショートカットをオンにします。 …
- ステップ2:倍率を使用します。ズームインしてすべてを大きくします。ユーザー補助ボタンをタップします。 。
拡大鏡を削除するにはどうすればよいですか?
回答:A:[設定]>[一般]>[ユーザー補助]>[ズーム]>[ズームをオフにする](または必要に応じてアクティブ化および非アクティブ化する方法の説明を読んでください)。
どのように拡大鏡を作成しますか?
ステップ1:ボトルの湾曲した部分に円を描きます。ステップ2:円を切り取ります。ステップ3:プラスチックに少量の水を注ぎ、本や手紙の上に置きます。水とプラスチックの湾曲した形が言葉を大きくします。
コンピューターをズームするにはどうすればよいですか?
ズームの使用方法
- コンピュータでZoomアプリを起動します。
- 次に、デフォルト画面から[会議に参加]ボタンを押します。
- 会議に参加するために会議IDまたは個人リンク名を入力するように求めるポップアップ画面が表示されます。 …
- 会議に参加するには、画面から[参加]ボタンを押す必要があります。
16日。 2020г。
コンピュータ画面のすべてが拡大されているのはなぜですか?
倍率が全画面モードに設定されている場合、画面全体が拡大されます。デスクトップがズームインされている場合、オペレーティングシステムはこのモードを使用している可能性があります。Windows拡大鏡を使用したくない場合は、「Windows」キーと「Esc」キーを同時に押すと自動的に無効になります。
PCをどのようにズームしますか?
Android
- Zoomモバイルアプリを開きます。 Zoomモバイルアプリをまだダウンロードしていない場合は、GooglePlayストアからダウンロードできます。
- 次のいずれかの方法を使用して会議に参加します:…
- 会議ID番号と表示名を入力します。 …
- オーディオやビデオを接続するかどうかを選択し、[会議に参加]をタップします。
ズーム画面を大きくするにはどうすればよいですか?
画面全体を拡大する
- 右下で時間を選択します。 …
- [設定]を選択します。
- 下部にある[詳細]を選択します。
- [ユーザー補助]セクションで、[ユーザー補助機能の管理]を選択します。
- [表示]で、[全画面拡大鏡を有効にする]をオンにします。
- ズームレベルを選択するには、[フルスクリーンズームレベル]の横にある下矢印を選択します。
Chromeで画面を拡大するにはどうすればよいですか?
現在のページを拡大または縮小します
- パソコンでChromeを開きます。
- 右上の[その他]をクリックします。
- [ズーム]の横で、必要なズームオプションを選択します。すべてを大きくする:[ズームイン]をクリックします。すべてを小さくする:[ズームアウト]をクリックします。全画面モードを使用する:[全画面]をクリックします。
-
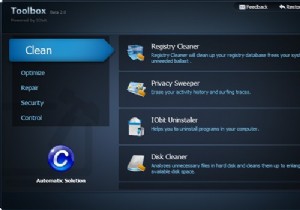 IObit Toolbox –実際に使用する価値のあるWindows「フィクサー」
IObit Toolbox –実際に使用する価値のあるWindows「フィクサー」私たちは皆、それらを見てきました–レジストリをクリーンアップしたり、ダウンロードを高速化したりすることを提案するほぼすべてのソフトウェアWebサイトの広告。私たちの多くはそれらを無視することを学びました。しかし、時折、実際にそれが言うことを実行するようなアプリケーションに出くわすことがあります。それは本当にレジストリをきれいにし、そしてそれは本当にあなたのシステムを修復するのを助けることができます。そのようなプログラムはIObitToolboxです。これは、古いノートンユーティリティを彷彿とさせる汎用修理パッケージです。便利でポータブルで、いくつかのバージョンのWindowsで動作し、さらに無
-
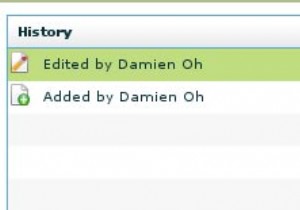 同期性–単なるファイルストレージソリューション以上のもの
同期性–単なるファイルストレージソリューション以上のものオンラインストレージソリューションを提供するサイトはたくさんありますが、それらのほとんどは基本的なアップロード/ダウンロードおよび共有機能に限定されています。複数のコンピューター間で同期できる包括的なオンラインバックアップおよびファイル共有システムをお探しの場合は、Syncplicityがお勧めです。 Syncplicityは、ユーザーのバックアップ、同期、共有を簡単にすることを目的としたオンラインストレージサービスです。デスクトップクライアントをコンピューターにインストールすることで、バックアップするフォルダーを簡単に指定し、サーバーやSyncplicityがインストールされている他のコン
-
 Windowsで複数のデスクトップを使用する方法
Windowsで複数のデスクトップを使用する方法Windowsの複数のデスクトップは、最も生産的でありながら十分に活用されていない機能の1つです。開いているすべてのアプリケーションを別々であるが接続されている仮想デスクトップに再配置することにより、ラップトップ/PCでのマルチタスクを改善します。この機能はWindows10にすでに存在し、Windows 11でさらに改善されています。複数のデスクトップをセットアップし、それらを使用してデバイスの機能と生産性を最大化する方法を調べてみましょう。 Windowsの複数のデスクトップとは何ですか? 複数のデスクトップは、多くの個別のワークゾーンまたは「デスクトップ」に分割された仮想デスクトップ
