古い計算機をWindows10にインストールするにはどうすればよいですか?
ステップ1:このページにアクセスして、電卓アプリのzipファイルをダウンロードします。ステップ2:ダウンロードしたzipファイルを解凍して、Old Calculator forWindows10インストーラーを取得します。ステップ3:インストーラーをダブルクリックし、言語を選択してから、画面の簡単な指示に従ってインストールを完了します。以上です!
Windows 10で電卓アプリをリセットするにはどうすればよいですか?
ステップ1:Windows電卓をリセットする
- [設定]を開き、[アプリ]をクリックします。
- [アプリと機能]をクリックします。
- 右ペインで電卓のエントリを見つけて選択します。
- 表示される[詳細オプション]リンクをクリックします。
- [リセット]ボタンをクリックして、電卓をデフォルト設定にリセットします。
電卓がコンピューターに表示されなくなったのはなぜですか?
電卓アプリのファイルが破損していると思われる場合は、アプリをリセットしてすべてのファイルを修正する方法があります。上記のように[設定]を開き、[アプリ]をクリックします。少しスクロールして、ここで電卓を見つけてクリックします。 …それをクリックし、プロンプトが表示されたらコンピュータを再起動して、不足している電卓の問題を再確認します。
Windows 10で電卓を変更するにはどうすればよいですか?
デスクトップのサイズ変更可能なウィンドウで同時に複数の計算機を開き、標準、科学、プログラマー、日付計算、およびコンバーターの各モードを切り替えることができます。開始するには、[スタート]ボタンを選択し、アプリのリストで[電卓]を選択します。 [ナビゲーションを開く]ボタンを選択して、モードを切り替えます。
電卓アプリを復元するにはどうすればよいですか?
元に戻すには、[設定]>[アプリケーション]>[アプリケーションマネージャー]>[無効になっているアプリ]に移動します。そこから有効にできます。セルケットはこれが好きです。
電卓をコンピューターに戻すにはどうすればよいですか?
Windows 10で電卓を元に戻すにはどうすればよいですか?
- Windows10アプリのトラブルシューティングを実行します。 Windowsキー+Sキーボードショートカットを押します。 …
- Windows10アプリを再インストールします。 Windows+Rを押します。…
- WindowsDefenderファイアウォールをオンにします。 Windows10の検索ユーティリティを開きます。 …
- 電卓のデータをリセットします。 …
- Windows10をリセットします。
19янв。 2020г。
Windows 10の電卓はどこにありましたか?
Windows10Calculatorの欠落または消失を修正
- Windowsキー+Iを押して[設定]を開き、[システム]をクリックします。 …
- 左側のメニューから[アプリと機能]をクリックします。
- 3.すべてのアプリのリストで、電卓アプリを見つける必要があります。 …
- これにより、[ストレージ使用量とアプリのリセット]ページが開き、そこから[リセット]オプションをクリックする必要があります。
17февр。 2021年。
Windows電卓が機能しないのはなぜですか?
試すことができるのは、Windows10の設定から直接電卓アプリケーションをリセットすることです。 …「電卓」をクリックし、「詳細オプション」リンクを選択します。 [リセット]セクションが表示されるまで下にスクロールし、[リセット]ボタンをクリックして、プロセスが完了するのを待ちます。
Windows電卓から印刷できますか?
「ファイル」をクリックし、「印刷」を選択します。ポップアップダイアログボックスで、プリンタを選択し、[印刷]ボタンをクリックします。領収書がビジネス電卓に印刷されるのと同じように、計算は紙に印刷されます。
Windows電卓を使用するにはどうすればよいですか?
以前のバージョンのWindowsを使用したことがある場合は、Windows電卓に精通しているはずです。
…
電卓を使用するには、次の6つの手順に従います。
- [スタート]メニューボタンを選択します。
- [プログラムとファイルの検索]テキストボックスに、「電卓」と入力します。
- 電卓を選択します。
- [表示]を選択します。
- モードを選択します。
- 計算を入力します。
電卓はユーティリティソフトウェアですか?
電卓は、数学の問題に使用されるアプリケーションの一種です。コンピュータソフトウェアの例です。コンピューターは人と一緒に持ち運ぶのが難しく、多くの人にとって手頃な価格ではなかったため、安価で多数の計算機を数秒で解決できる小型の計算機が設計されました。
Windows 10で電卓を見つけるにはどうすればよいですか?
Windows10電卓の使用方法
- [スタート]メニューボタンを選択します。
- すべてのアプリを選択します。
- 電卓を選択します。
- メニューアイコンをクリックします。
- モードを選択します。
- 計算を入力します。
Windows 10で電卓管理者を有効にするにはどうすればよいですか?
[グループポリシー]>[コンピューターの構成]>[ポリシー]>[Windowsの設定]>[セキュリティ]>[セキュリティオプション]>[ユーザーアカウント制御:組み込みの管理者アカウントの管理者承認モード(有効にしてチェックボックスをオンにする)]に移動しました。
-
 Windows10でESETNOD32とSmartSecurityを削除する方法
Windows10でESETNOD32とSmartSecurityを削除する方法ウイルス対策およびスパイウェア対策ソフトウェアは、システムに必須です。特に、マルウェアやその他のウイルス攻撃のほとんどが発生するWindowsを使用している場合。さらに、有害なコンポーネントのほとんどは疑わしいインターネットソースやWebサイトからのものであるため、アクティブなネットユーザーにはさらに保護が必要です。十分に注意しないと、そのような悪意のあるソフトウェアがコンピュータのハードドライブをロックダウンする可能性があります。 市場で最高のソフトウェアの1つとして宣言されているESETのNOD32またはSmartSecurityのウイルス対策およびスパイウェア対策ソフトウェアをインスト
-
 Windows用の最高の画面共有アプリの5つ
Windows用の最高の画面共有アプリの5つコンピューターに問題がある場合、または物理的に存在しないときにコンピューター上のファイルにアクセスしたい場合は、画面共有とリモートアクセスソフトウェアを使用すると、リアルタイムの節約になります。 画面共有およびリモートアクセスソフトウェアを使用すると、インターネットまたはネットワーク接続を介して接続しているときに、あるコンピューターが別のコンピューターにアクセスし、マウスとキーボードの入力を制御できます。 これにより、デバイスに簡単にアクセスできる悪意のあるユーザーの画像が表示される場合があります。ただし、画面共有およびリモートアクセスプログラムは高レベルのセキュリティを使用するため、許可
-
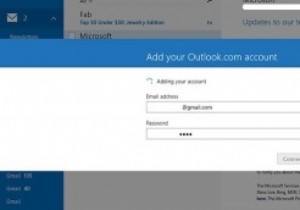 POPメールを使用するようにWindows8メールアプリを設定する方法
POPメールを使用するようにWindows8メールアプリを設定する方法デフォルトの電子メールクライアントとしてWindows8メールアプリを使用していますか?はいの場合、その制限の1つは、POP(Post Office Protocol)のサポートの欠如であることがわかります。これが、多くのWindows 8ユーザーが他の電子メールクライアントを使用するか、単に電子メールを読むためにWebブラウザーを使用することを好む理由です。 POPのみをサポートするリモートメールボックスがある場合、メールアプリを設定し、POPメールを使用するようにトリックする方法は次のとおりです。 POPとIMAPの違いを知りたい方のために、ここに説明があります。 POPメールを送受信す
