Linux用の起動可能なUSBドライブを作成するにはどうすればよいですか?
起動可能なUSBドライブを作成するにはどうすればよいですか?
Rufusを使用した起動可能なUSB
- ダブルクリックしてプログラムを開きます。
- 「デバイス」でUSBドライブを選択します
- 「を使用して起動可能なディスクを作成する」とオプション「ISOイメージ」を選択します
- CD-ROMシンボルを右クリックして、ISOファイルを選択します。
- [新しいボリュームラベル]の下に、USBドライブの任意の名前を入力できます。
LinuxでRufusを実行するにはどうすればよいですか?
ブータブルUSBをダウンロードして作成する手順
- ステップ1:最新のRufusをダウンロードします。 Rufusユーティリティツールをダウンロードするには、公式Webページにアクセスする必要があります。下のボタンをクリックすると、公式ページが表示されます。 …
- ステップ2:Rufusを実行します。 …
- ステップ3:ドライブとISOファイルを選択します。 …
- ステップ4:開始します。
LinuxWoeUSBを使用してWindows10の起動可能なUSBを作成するにはどうすればよいですか?
WoeUSBコマンドラインツールを使用して起動可能なWindowsUSBドライブを作成する方法
- 開始するには、起動可能なWindowsインストールの作成に使用するUSBスティックをコンピューターに接続します。 …
- マウントされているUSBドライブパーティションをアンマウントします。 …
- WoeUSBを使用してLinuxから起動可能なWindowsドライブを作成します。
USBが起動可能かどうかはどうすればわかりますか?
USBが起動可能かどうかを確認するには、MobaLiveCDと呼ばれるフリーウェアを使用できます。 。ダウンロードして内容を抽出するとすぐに実行できるポータブルツールです。作成した起動可能なUSBをコンピューターに接続し、MobaLiveCDを右クリックして、[管理者として実行]を選択します。
USBを起動可能にするための最適なプログラムは何ですか?
USBブータブルソフトウェア
- Rufus。 Windowsで起動可能なUSBドライブを作成する場合、Rufusは最高の、無料の、オープンソースの、使いやすいソフトウェアです。 …
- Windows USB/DVDツール。 …
- エッチャー。 …
- ユニバーサルUSBインストーラー。 …
- RMPrepUSB。 …
- UNetBootin。 …
- YUMI –マルチブートUSBクリエーター。 …
- WinSetUpFromUSB。
UbuntuでRufusを実行できますか?
Rufusが開いている間 、Ubuntuを起動可能にするUSBドライブを挿入します。下のスクリーンショットでわかるように、Rufusによって検出されるはずです。 …ダウンロードしたばかりのUbuntu18.04LTS isoイメージを選択し、下のスクリーンショットに示されているように[開く]をクリックします。次に、[開始]をクリックします。
Windows 10から起動可能なUSBを作成できますか?
Windows 10の起動可能なUSBを作成するには、メディア作成ツールをダウンロードします。 。次に、ツールを実行し、[別のPCのインストールの作成]を選択します。最後に、USBフラッシュドライブを選択し、インストーラーが終了するのを待ちます。
Rufusは安全ですか?
Rufusは完全に安全に使用できます 。 8 GominUSBキーを使用することを忘れないでください。
USBなしでUbuntuをインストールできますか?
UNetbootinを使用できます cd/dvdまたはUSBドライブを使用せずにWindows7からデュアルブートシステムにUbuntu15.04をインストールする。
USBフラッシュドライブからUbuntuを実行できますか?
Ubuntuは、LinuxベースのオペレーティングシステムまたはCanonicalLtdのディストリビューションです。…起動可能なUSBフラッシュドライブを作成できます。 これは、Windowsまたはその他のOSがすでにインストールされている任意のコンピューターに接続できます。 UbuntuはUSBから起動し、通常のオペレーティングシステムのように動作します。
USBからUbuntuをインストールできませんか?
USBからUbuntu18.04を起動する前に、[デバイスの起動]メニューのBIOS/UEFIでUSBフラッシュドライブが選択されているかどうかを確認する必要があります。 …USBが存在しない場合、コンピュータはハードドライブから起動します 。 UEFI / EFIを搭載した一部の新しいコンピューターでは、セキュアブートを無効にする(またはレガシーモードを有効にする)必要があることにも注意してください。
-
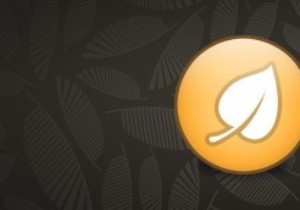 Unchecky –Windowsにジャンクウェアをインストールしないようにするフリーウェア
Unchecky –Windowsにジャンクウェアをインストールしないようにするフリーウェア一部のWindowsフリーウェアには、システムや個人データに害を及ぼすだけのひどいツールバーや卑劣なソフトウェアがバンドルされているのは厄介な事実です。最悪のことは、このジャンクウェアやクラップウェアを取り除くことは首の痛みです。このジャンクウェアの問題に常に直面している場合、Uncheckyは、不要なジャンクウェアのインストールを回避するのに役立つ便利なフリーウェアです。 Uncheckyとは まず、Uncheckyは無料の軽量でスタンドアロンのソフトウェアであり、ソフトウェアインストーラーがチェックボックスを自動的に選択してジャンクウェアをインストールしようとするたびに、ユーザーに警告と
-
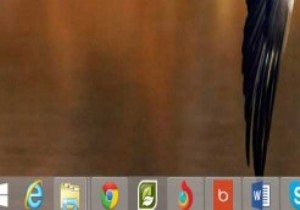 Windows8.1の新しいスタートボタンを変更する
Windows8.1の新しいスタートボタンを変更する多くのWindows8の顧客は、スタートボタンとメニューのかなり突然の消失についての不満に非常に大声でした。オペレーティングシステムのバージョン8.1は、ある意味で「機能」を復活させます。昔ながらのメニューはありませんが、便利なコンテキストメニューが含まれています。ボタンをカスタマイズする方法もないため、開発者が不足しているオプションを修正し始めるのは時間の問題でした。 最初に表示されるものの1つは、「Windows 8.1スタートボタンチェンジャー」です。この名前は、ここで得られるもののほとんどを意味します。オペレーティングシステムのバージョン8.1に含まれている新しいボタン。 プログラ
-
 Windows10のスタートメニューでアプリのアイコンをカスタマイズする方法
Windows10のスタートメニューでアプリのアイコンをカスタマイズする方法Windows 10では、インストールされているアプリやその他の設定をスタートメニューに固定できます。 Windows 10のスタートメニューは、小、中、幅、大の4つの異なるタイルサイズをサポートしています。通常、Windows 10はターゲットアプリからアイコンを取得し、タイルに表示します。とはいえ、Windows 10には、タイルアイコンのサイズをすばやくカスタマイズしたり、タイルに表示されるアイコンを完全に変更したりする簡単な方法はありません。タイルアイコンをカスタマイズまたは変更したい場合は、次の方法があります。 Windows10のスタートメニューのタイルアイコンをカスタマイズする
