Dell Windows 7コンピュータをWiFiに接続するにはどうすればよいですか?
Dell Windows 7をWiFiに接続するにはどうすればよいですか?
Windows7およびWindowsVista
- [開始]をクリックします。
- [コントロールパネル]をクリックします。
- 検索ボックス(右上隅)に「アダプター」と入力します。
- [ネットワークと共有センター]で、[ネットワーク接続の表示]をクリックします。
- ノートブックにインストールされているすべてのネットワークアダプタが一覧表示されます。
- リストされているワイヤレスネットワーク接続アダプターを確認します。
21февр。 2021年。
Windows 7がWiFiに接続しないのはなぜですか?
[コントロールパネルネットワーク]>[インターネットネットワーク]>[共有センター]に移動します。左側のペインから[ワイヤレスネットワークの管理]を選択し、ネットワーク接続を削除します。その後、「アダプタのプロパティ」を選択します。 [この接続は次の項目を使用します]で、[AVGネットワークフィルタードライバー]のチェックを外し、ネットワークへの接続を再試行します。
デルのコンピュータをWiFiに接続するにはどうすればよいですか?
- [開始]をクリックします。
- 検索ボックスに「デバイス」と入力します。
- 表示されたプログラムのリストから、[デバイスマネージャー]をクリックします。
- [ネットワークアダプタ]で、[Dellワイヤレスモバイルブロードバンドミニカードモデム]を探し、[モバイルブロードバンドアダプタ]を右クリックして、[有効にする]をクリックします。
- [デバイスマネージャ]ウィンドウを閉じるには、右上隅にある赤いXをクリックします。
21февр。 2021年。
Windows 7でワイヤレスを有効にするにはどうすればよいですか?
Windows 7
- [スタート]メニューに移動し、[コントロールパネル]を選択します。
- [ネットワークとインターネット]カテゴリをクリックし、[ネットワークと共有センター]を選択します。
- 左側のオプションから、[アダプター設定の変更]を選択します。
- ワイヤレス接続のアイコンを右クリックして、[有効にする]をクリックします。
スタートメニューからWi-Fiをオンにする
- Windowsボタンをクリックして「設定」と入力し、検索結果に表示されたアプリをクリックします。 …
- 「ネットワークとインターネット」をクリックします。
- [設定]画面の左側にあるメニューバーの[Wi-Fi]オプションをクリックします。
- Wi-Fiオプションを「オン」に切り替えて、Wi-Fiアダプターを有効にします。
20日。 2019г。
デスクトップコンピューターでワイヤレスインターネットを設定するにはどうすればよいですか?
デスクトップまたはPCをWi-Fiに接続するには、デスクトップにワイヤレスネットワークアダプターが搭載されていることを確認する必要があります。 [スタート]ボタンを選択し、検索ボックスに「デバイスマネージャー」と入力し、表示されたら[デバイスマネージャー]を選択して、ワイヤレスネットワークアダプターを確認します。
Windows 7コンピューターをWIFIに接続するにはどうすればよいですか?
Windows 7
- [スタート]メニューに移動し、[コントロールパネル]を選択します。
- [ネットワークとインターネット]カテゴリをクリックし、[ネットワークと共有センター]を選択します。
- 左側のオプションから、[アダプター設定の変更]を選択します。
- ワイヤレス接続のアイコンを右クリックして、[有効にする]をクリックします。
Windows 7が接続されているが、インターネットにアクセスできない状態を修正するにはどうすればよいですか?
「インターネットアクセスなし」エラーを修正する方法
- 他のデバイスが接続できないことを確認します。
- PCを再起動します。
- モデムとルーターを再起動します。
- Windowsネットワークのトラブルシューティングを実行します。
- IPアドレスの設定を確認してください。
- ISPのステータスを確認してください。
- いくつかのコマンドプロンプトコマンドを試してください。
- セキュリティソフトウェアを無効にします。
3月3日。 2021年。
デルのコンピュータがWIFIに接続しないのはなぜですか?
ネットワークアダプタドライバが見つからないか古くなっていると、ラップトップがWiFiに接続できなくなる可能性があります。 …ドライバを手動で更新する:ネットワークアダプタのWebサイトにアクセスし、アダプタの最新バージョンを検索してから、ダウンロードしてラップトップにインストールできます。
アダプターなしでデスクトップをWIFIに接続するにはどうすればよいですか?
ケーブルなしでWindows10のWIFIに接続するにはどうすればよいですか?
- コントロールパネルを開きます。
- [ネットワークとインターネット]をクリックします。
- [ネットワークと共有センター]をクリックします。
- [新しい接続またはネットワークリンクを設定する]をクリックします。
- [ワイヤレスネットワークに手動で接続する]オプションを選択します。
- [次へ]ボタンをクリックします。
- ネットワークSSID名を入力します。
物理的なセットアップ
- 同封の電源ケーブルを使用して、コンピューターをAC電源に接続します。
- モニターを接続する*
- マウスとキーボードを接続します*
- スピーカーを接続する*
- コンピュータの電源を入れます。
21февр。 2021年。
- [スタート]を右クリックします。画面の左下隅にあるボタン。
- デバイスマネージャーを選択します。
- [ネットワークアダプタ]をクリックしてセクションを展開します。インテル®ワイヤレス・アダプターがリストされています。 …
- ワイヤレスアダプタを右クリックして、[プロパティ]を選択します。
- [ドライバ]タブをクリックして、ワイヤレスアダプタのプロパティシートを表示します。
HPコンピューターをWIFIWindows7に接続するにはどうすればよいですか?
ワイヤレスネットワークアイコンを右クリックし、[ネットワークと共有センターを開く]をクリックし、[新しい接続またはネットワークのセットアップ]をクリックして、[ワイヤレスネットワークに手動で接続する]を選択します。 [次へ]をクリックして続行します。必要なネットワークセキュリティ情報を入力します。これは、ホームネットワークを設定するときに使用した情報です。
Windows 7のWiFiアイコンはどこにありますか?
タスクバーの空白の領域を右クリックし、[プロパティ]を開きます。[通知領域]の下の[カスタマイズ]をクリックします。ネットワークアイコンを[アイコンと通知を表示]に設定します。[OK]と[OK]をクリックします。 2.
-
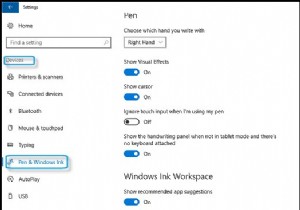 Windows10でペンとWindowsインクを使用する方法
Windows10でペンとWindowsインクを使用する方法コンテンツ: ペンとWindowsインクの概要 Windows10でペンをカスタマイズする方法 Windows10でWindowsInkWorkspaceを有効にする方法 ペンとWindowsインクの概要 Windows 10によってもたらされる新機能として、ペンとWindows Inkは、Windows 10でのさまざまな操作を容易にするためのツールです。ペンをより有効に使用するために、MicrosoftはWindows10でサポートされる拡張ペン(Windows Ink Workspace)を提供しています。 。 Windows Ink Workspaceを使用すると
-
 サポートされていないPCにWindows11をインストールする方法(およびすべきでない理由)
サポートされていないPCにWindows11をインストールする方法(およびすべきでない理由)人々にPCをアップグレードさせるためのプッシュであるか、Windows11が実際にはWindows10よりもはるかに強力であるかにかかわらず、多くのPCは新しいWindows11アップグレードと互換性がないというのが真実です。お使いのPCがMicrosoftの互換性要件のリストに合格しなかった場合でも、まだあきらめないでください。サポートされていないPCにWindows11をインストールすることは可能ですが、リスクに見合う価値があるかどうかはあなた次第です。 互換性が重要な理由 最先端のソフトウェアが古いハードウェアで動作するのは良いことですが、それは単にそのように設計されていないだけです
-
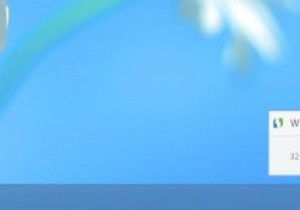 Windows8でデスクトップアップデート通知を取得する方法
Windows8でデスクトップアップデート通知を取得する方法新しいWindows8のスタート画面とデスクトップのセットアップの欠点の1つは、後者を使用しているときに通知を受け取らなくなることです。多くのWindowsユーザーは、タスクバー通知を介して情報を取得することに依存するようになり、利用できなくなったユーザーに慣れる必要があります。以前のバージョンで提供されていたWindowsUpdate通知を見逃した場合、便利なツールであるWindowsUpdateNotifierでその機能をWindows8に追加できます。 デスクトップのWindows8アップデート通知が必要なのはなぜですか? Windows 8は、インストールする更新プログラムがある場合
