Windows 10のファイル検索に時間がかかるのはなぜですか?
また、新しいバージョンでインデックスを初めて実行しようとしたときに問題が発生した可能性もあります。 [インデックスオプション]を選択します。次に、[変更]をクリックします。ここで、実際にインデックスを作成するドライブを選択できます。すべてのプログラムとファイルを含むドライブを保持するようにしてください。
Windows 10の検索に時間がかかるのはなぜですか?
遅い場合:アンチウイルスを無効にし、IDEドライバ(ハードディスク、オプティカルドライブ)またはSSDファームウェアを更新します。 [全般]タブで、[ファイルエクスプローラーを開く]をクリックして、[このPC]を選択します。今すぐWinKey+Eをお試しください。正常に開いた場合、問題はクイックアクセスキャッシュにあります。これは*を削除することでクリアできます。
Windowsファイルの検索に時間がかかるのはなぜですか?
Windowsサーチは再帰を使用して、レイヤーごとに関数スタックを構築します。また、コンテンツを読み取るために多くのファイルを開きます。これは、大量のディスクIO、ディスクアクセスを意味し、速度が低下します。
ファイルエクスプローラーでの検索に時間がかかるのはなぜですか?
ユーザーによると、ファイルエクスプローラーはインデックスオプションのために遅くなる可能性があります。多くのサブフォルダーとファイルを含む大きなフォルダーをインデックスに追加した場合は、この問題を解決するためにそれらを削除することをお勧めします。これは比較的簡単です。Windowsキー+Sを押して、インデックス作成オプションを入力します。
Windows 10でファイルをより高速に検索するにはどうすればよいですか?
C:ドライブ全体を検索する場合は、C:に移動します。次に、ウィンドウの右上隅にあるボックスに検索を入力して、Enterキーを押します。インデックスに登録された場所を検索している場合は、すぐに結果が得られます。
Windows検索を高速化するにはどうすればよいですか?
遅いWindows10検索
- Windowsキー+Xを押すか、Windowsアイコンを右クリックすると、メニューが開きます。
- [コントロールパネル]をクリックします。
- インデックス作成オプションを選択します。
- [変更]をクリックします。ここで、実際にインデックスを作成するドライブを選択できます。すべてのプログラムとファイルを含むドライブを保持するようにしてください。
27янв。 2016年。
Windows 10の検索が機能しないのはなぜですか?
Windows 10検索が機能しない理由の1つは、Windows10の更新に問題があるためです。 Microsoftがまだ修正プログラムをリリースしていない場合、Windows 10で検索を修正する1つの方法は、問題のある更新プログラムをアンインストールすることです。これを行うには、設定アプリに戻り、[更新とセキュリティ]をクリックします。
Windows Explorerの検索を高速化するにはどうすればよいですか?
Windowsエクスプローラーを高速化
- Windowsエクスプローラーを開きます(ショートカット:Windowsキー+ E)。
- [ツール]ドロップダウンメニューをクリックしてから、[フォルダオプション]をクリックします。
- [フォルダオプション]タブで、[表示]タブをクリックします。
- [ネットワークフォルダとプリンタを自動的に検索する]のチェックを外します
31日。 2020г。
Index Windows 10の再構築にはどのくらい時間がかかりますか?
Windowsのサポートドキュメントには、インデックス作成に「数時間」かかると記載されています。これまでに、109,000アイテムのインデックスを作成するのに104時間以上かかりました。
Windows Searchが機能しないのはなぜですか?
[スタート]、[設定]の順に選択します。 [Windowsの設定]で、[更新とセキュリティ]>[トラブルシューティング]を選択します。 [その他の問題の検索と修正]で、[検索とインデックス作成]を選択します。トラブルシューティングを実行し、該当する問題を選択します。
Windowsファイルエクスプローラーに代わるものはありますか?
デフォルトのWindowsエクスプローラーに最もよく似たWindowsエクスプローラーの代替手段を探している場合は、Explorer++が最適です。 Explorer ++は、洗練された外観のオープンソースの無料アプリであり、Windowsエクスプローラーに期待されるすべての機能を提供します。
Windows 10でコンピューターを高速化するにはどうすればよいですか?
Windows10でPCのパフォーマンスを向上させるためのヒント
- Windowsおよびデバイスドライバーの最新の更新プログラムがあることを確認してください。 …
- PCを再起動し、必要なアプリのみを開きます。 …
- ReadyBoostを使用してパフォーマンスを向上させます。 …
- システムがページファイルサイズを管理していることを確認してください。 …
- ディスク容量が少ないかどうかを確認し、空き容量を増やします。 …
- Windowsの外観とパフォーマンスを調整します。
なぜ私のコンピューターはとても遅いのですか?
コンピュータの速度に関連するハードウェアの2つの重要な部分は、ストレージドライブとメモリです。メモリが少なすぎる、またはハードディスクドライブを使用していると、最近デフラグされた場合でも、コンピュータの速度が低下する可能性があります。
Windows 10でファイルを検索するにはどうすればよいですか?
ファイルエクスプローラーの検索:タスクバーからファイルエクスプローラーを開くか、[スタート]メニューを右クリックして[ファイルエクスプローラー]を選択し、左側のウィンドウから場所を選択して検索または参照します。たとえば、[このPC]を選択してコンピューター上のすべてのデバイスとドライブを検索するか、[ドキュメント]を選択してそこに保存されているファイルのみを検索します。
Windows 10で検索バーを元に戻すにはどうすればよいですか?
検索バーが非表示になっていて、タスクバーに表示する場合は、タスクバーを押し続けて(または右クリックして)、[検索]>[検索ボックスを表示]を選択します。上記が機能しない場合は、タスクバーの設定を開いてみてください。 [スタート]>[設定]>[カスタマイズ]>[タスクバー]を選択します。
Windows 10ですべてのビデオを検索するにはどうすればよいですか?
たとえば、Windows 10ですべてのビデオファイルを検索する場合は、[検索]を押して、ドロップダウンメニューから[ビデオ]を選択できます。すべてがすべてのビデオファイルを表示します。
-
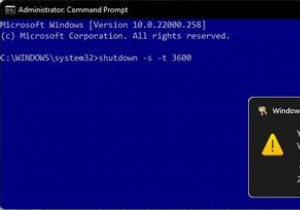 Windowsでスリープタイマーのシャットダウンを設定する方法
Windowsでスリープタイマーのシャットダウンを設定する方法居間でテレビを見ながら眠りについた時のことを覚えていますか?その場合は、おそらくテレビのスリープタイマー機能を使用して、1時間ほど後に自動的にテレビをシャットオフしました(一晩中再生されないようにするため)。 さて、あなたがもうテレビを使わなくなったらどうしますか?ますます多くの人がラップトップやデスクトップでエンターテインメントにアクセスしています。 PC用のスリープタイマーオプションがあったらクールではないでしょうか? さて、あります! Windowsの組み込みのシャットダウン機能を使用してスリープタイマーを設定する方法は次のとおりです。 Windowsでスリープタイマーのシャットダウ
-
 SoundVolumeViewを使用してWindowsサウンドプロファイルを完全に制御できます
SoundVolumeViewを使用してWindowsサウンドプロファイルを完全に制御できますMicrosoftは、Windowsに組み込まれているサウンドツールをこれまで以上に便利なものに進化させたことはありません。そこでSoundVolumeViewが役に立ちます。 SoundVolumeViewは、Windowsユーザーが複数のサウンドプロファイルを作成できるようにするフリーウェアプログラムです。これにより、1日の変化に応じてプロファイルを切り替えることができます。オフィスで音楽を聴くためのサウンドプロファイル、自宅でビデオを視聴するためのサウンドプロファイル、および必要に応じてPC上のすべてのサウンドをミュートするサウンドプロファイルがあると想像してみてください。 SoundV
-
 Windows10で子アカウントを作成および構成する方法
Windows10で子アカウントを作成および構成する方法Windows 10で、マイクロソフトはMicrosoftファミリーと呼ばれる新しい組み込み機能を導入しました。この機能を使用して、お子様やコンピューターのアクティビティを大人で監視する必要のあるユーザーの子アカウントを作成できます。子アカウントを使用すると、ユーザーがコンピューター、Webブラウジングアクティビティ、アプリ、ゲーム、ゲーム内購入、店舗購入などをいつ使用できるかを制御できます。この種の家族の安全は目新しいものではありません。実際、Microsoft Windows Essentialsをインストールすることで、Windows7などの以前のバージョンで使用できます。 ただし、W
