ワイヤレスからイーサネットWindows7に切り替えるにはどうすればよいですか?
Altキーを押し、[詳細オプション]、[詳細設定]の順にクリックします。[ローカルエリア接続]を選択し、緑色の矢印をクリックして、目的の接続を優先します。好みに応じて利用可能なネットワーク接続を整理したら、[OK]をクリックします。
ワイヤレス接続からイーサネット接続に変更するにはどうすればよいですか?
ラップトップで有線接続を使用できるようにするには、ワイヤレスネットワークに接続している場合でも、Wi-Fiを選択してから、下向きの緑色の矢印をクリックする必要があります。これにより、イーサネットが自動的に最上位になります。これですべてです。
コンピューターをWiFiではなくイーサネットに接続するにはどうすればよいですか?
WindowsにWi-Fiの代わりに有線接続を使用するように強制する
- コントロールパネルの[ネットワーク接続]に移動します。
- ファイルメニューで、[詳細設定]>[詳細設定]に移動します。
- [アダプタとバインディング]タブで、優先する接続(イーサネット接続など)をクリックし、上矢印を使用してリストの一番上に移動します。
26日。 2013г。
イーサネットケーブルはWiFiを上書きしますか?
通常、イーサネットケーブルを接続すると、オペレーティングシステム(Windows、OS-X、またはLinux)がWiFiから切断され、イーサネットの使用が開始されます。
イーサネットを使用するにはWiFiをオフにする必要がありますか?
イーサネットを使用する場合はWi-Fiをオフにする必要はありませんが、オフにすると、ネットワークトラフィックがイーサネットではなくWi-Fi経由で誤って送信されることがなくなります。また、デバイスへのルートが少なくなるため、セキュリティを強化できます。
コンピューターがWiFiとイーサネットのどちらを使用しているかを確認するにはどうすればよいですか?
[スタート]ボタンをクリックし、[コントロールパネル]をクリックして、ウィンドウの右上にある検索フィールドに「ネットワークステータス」と入力します。 [ネットワークと共有]をクリックして、現在のネットワークステータスの読み取り値を確認します。
イーサネットはWiFiより高速ですか?
イーサネット接続を介してネットワークにアクセスするには、ユーザーはイーサネットケーブルを使用してデバイスを接続する必要があります。イーサネット接続は一般にWiFi接続よりも高速であり、信頼性とセキュリティが向上します。
コンピュータをインターネットに接続するにはどうすればよいですか?
コンピュータに接続するには、イーサネットケーブルの一方の端をモデムの背面にあるイーサネットまたはLANポートに接続し、もう一方の端をコンピュータの背面にあるイーサネットポートに接続します。モデムにはイーサネットケーブルが付属しているはずですが、古いイーサネットケーブルならどれでもかまいません。
Windows 7でイーサネット接続を修正するにはどうすればよいですか?
幸い、Windows 7には、壊れたネットワーク接続を修復するために使用できるトラブルシューティング機能が組み込まれています。
- [スタート]→[コントロールパネル]→[ネットワークとインターネット]を選択します。 …
- [ネットワークの問題を修正する]リンクをクリックします。 …
- 失われたネットワーク接続の種類のリンクをクリックします。 …
- トラブルシューティングガイドを読み進めてください。
Windows7にアダプタを手動でインストールする方法
- アダプターをコンピューターに挿入します。
- [コンピューター]を右クリックし、[管理]をクリックします。
- デバイスマネージャを開きます。
- [コンピューターの参照]をクリックしてドライバーソフトウェアを探します。
- [コンピューター上のデバイスドライバーのリストから選択します]をクリックします。
- [すべてのデバイスを表示]を強調表示して、[次へ]をクリックします。
- [ディスクを使用]をクリックします。
- [参照]をクリックします。
17日。 2020г。
イーサネットとWiFiに接続する必要がありますか?
同じISPを使用してイーサネットとWiFiに接続している場合は、どちらか一方のみを選択する必要があります。ルーターが近くにあり、コンピューターが非常に長い有線ケーブルで接続されていない場合は、イーサネットが最初の選択肢になります。
WiFiが機能しているのにイーサネットが機能していないのはなぜですか?
Wi-Fiは機能しているが、有線イーサネット接続が機能していない場合、最初に行うことはWi-Fiをオフにすることです。 …Wi-Fiが無効になっていて、それでもネットワーク接続が確立されない場合は、同じ[ネットワークとインターネットの設定]セクションでイーサネットが有効になっていることを確認してください。適切なネットワークを見つけてください。
-
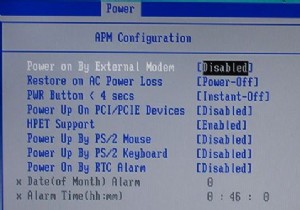 Wake-on-LANを使用してAndroid携帯でPCの電源を入れる方法
Wake-on-LANを使用してAndroid携帯でPCの電源を入れる方法机に着いたら最初にすることは何ですか?おそらくコンピュータの電源を入れてください。キーボードをタップするか、マウスを動かすか、電源ボタンを押すかにかかわらず、起動する前にコンピュータの前にいる必要があります。コンピューターの準備ができたら素敵じゃないか Androidデバイスを使用してコンピューターの電源をリモートでオンにする方法を紹介します。明日は、Windowsがすでに起動している状態でデスクに着くことができます。 始める前に この設定が機能するには、コンピュータがWake-on-LANをサポートしている必要があります (WoL)。 WoLはマザーボードの機能です。コンピュータがWoL
-
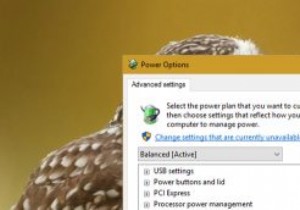 Windows10でアダプティブブライトネスを有効または無効にする
Windows10でアダプティブブライトネスを有効または無効にするアダプティブブライトネスは新しいものではありません。近年ラップトップを購入した場合、環境光センサーが組み込まれているため、システムでデフォルトで有効になっている可能性があります。 アダプティブブライトネスは、周囲の光に応じて画面の明るさを調整するシンプルな機能です。私たちがいつも当たり前と思っているスマートフォンの機能を覚えていますか?はい、まさにその通りです。アダプティブブライトネスは、周囲の状況に応じてディスプレイを暗くしたり明るくしたりするため、どこにいてもディスプレイが暗すぎたり明るすぎたりすることはありません。そうは言っても、Windows 10では、アダプティブブライトネス機能は
-
 MacとPC、継続的な討論の最新情報
MacとPC、継続的な討論の最新情報これらの「MacvsPC」の議論について聞いたことがあると思いますが、おそらくこれらの陣営の1つにいます。この記事は、炎上戦争を引き起こすことを意図したものではなく、PCとMacの現在の状況を更新し、次のコンピューターにどちらを使用するかを決定するのに役立ちます。 この記事では、MacはApple Macintosh(MacBook Pro、Air、iMac、またはその他のApple製コンピューター)を指し、ここで言及されているPCは、Apple Macintosh以外のコンピューター(Dell、Hewlett-Packard、ラップトップ、デスクトップ)を指します。 、など。 ハードウ
