ネットワークエラーウィンドウにアクセスできない問題を修正するにはどうすればよいですか?
手順1:NetBIOS over TCP/IPを有効にする
- [スタート]、[コントロールパネル]、[ネットワークとインターネット接続]の順にクリックします。
- [ネットワーク接続]をクリックします。
- [ローカルエリア接続]を右クリックし、[プロパティ]をクリックします。
- [インターネットプロトコル(TCP / IP)]をクリックし、[プロパティ]をクリックします。
- [全般]タブをクリックし、[詳細]をクリックします。
解像度
- ファイルまたはフォルダを右クリックして、[プロパティ]を選択します。
- [セキュリティ]タブを選択します。
- [グループ名]または[ユーザー名]で、自分の名前をクリックして、自分が持っている権限を確認します。 …
- [編集]を選択し、必要な権限のチェックボックスをオンにして、[OK]を選択します。
ネットワークコンピュータへのアクセスを許可するにはどうすればよいですか?
権限の設定
- [プロパティ]ダイアログボックスにアクセスします。
- [セキュリティ]タブを選択します。 …
- [編集]をクリックします。
- [グループ名またはユーザー名]セクションで、権限を設定するユーザーを選択します。
- [権限]セクションで、チェックボックスを使用して適切な権限レベルを選択します。
- [適用]をクリックします。
- [OK]をクリックします。
1分。 2021年。
Windows 10でネットワークドライブへのアクセスを許可するにはどうすればよいですか?
共有するドライブを右クリックし、[共有]をクリックして、[高度な共有]をクリックします。 [共有]タブをクリックし、[高度な共有]をクリックします。共有名にドライブの目的の名前を入力し、[アクセス許可]ボタンをクリックします。
コンピュータがネットワークに接続できないのはなぜですか?
「Windowsは\コンピュータ名にアクセスできません」は主にローカルエリア接続のネットワーク関連の問題であり、通常、このエラーはネットワーク権限の欠如、不適切にインストールされたネットワークドライバが原因で発生し、場合によっては単一の破損したWindowsレジストリも原因となる可能性があります。
共有ネットワークドライブに接続できません
- 実行中のすべてのプログラムを閉じます。
- [スタート]メニューをクリックし、[このPC]をrtクリックして、[プロパティ]を選択します。
- ウィンドウの左側にある[システムの詳細設定]をクリックします。
- [コンピュータ名]タブをクリックします。
- [ネットワークID]ボタンをクリックします。
- 「このコンピュータはビジネスネットワークの一部です」というデフォルトを受け入れます。
- [次へ]ボタンをクリックします。
28日。 2018г。
データの回復後、ハードドライブをフォーマットして「ドライブにアクセスできません」というエラーを修正することができます。これを行うには、[マイコンピュータ]または[このPC]に移動し、修復する必要のあるディスクを右クリックして、[フォーマット]を選択します。ポップアップウィンドウで、ファイルシステムとクラスターサイズを設定し、[OK]ボタンをクリックします。
ネットワーク管理者に連絡するためのアクセス許可がないことを修正するにはどうすればよいですか?
方法2:設定を通じて権限を提供します。
- [コントロールパネル]に移動>[ネットワークとインターネット]をクリック>[ネットワークと共有]をクリックします。
- 左側のペインで[事前共有設定の変更]をクリックします。
- オプションを選択します。
27日。 2018г。
このネットワークWIFIに接続できませんか?
マシンにドライバがインストールされているため、Windowsコンピュータはネットワークアダプタを認識します。ドライバに問題がある場合は、「Windowsがこのネットワークに接続できません」などの問題が発生する可能性があります。ドライバー関連の問題を解決する方法の1つは、デバイスとドライバーをアンインストールすることです。
ネットワークドライブにアクセスできませんか?
ネットワークドライブにアクセスしようとしたときに「エラーメッセージ0x80070035」が表示された場合、コンピュータはネットワークパスを見つけることができません。 …この問題を解決するには、[コントロールパネル]>[ネットワークとインターネット]>[ネットワークと共有センター]>[共有の詳細設定]に移動します。
完全な手順は次のとおりです。フォルダを右クリックし、下部にある[プロパティ]>[セキュリティ]タブ>[詳細設定]>[所有者]タブ>[編集]>ユーザー名を強調表示し、[サブコンテナの所有者を置き換える...]にチェックマークを付けて[適用]>[OK]を選択します。ファイルではなくフォルダの場合は、[サブコンテナの所有者を置き換える...]ボックスのみが表示されます。
このサーバーにアクセスする権限がないことをどのように修正しますか?
アクセス拒否エラーを修正するにはどうすればよいですか?
- VPNソフトウェアを無効にします。アクセス拒否エラーは、無効にできるVPNソフトウェアが原因である可能性があります。 …
- VPN拡張機能をオフにします。 …
- プレミアムVPNサービスを使用します。 …
- プロキシサーバーオプションの選択を解除します。 …
- ブラウザデータをクリアします。 …
- Firefoxの特定のWebサイトのすべてのデータをクリアします。 …
- ブラウザをリセットします。
12февр。 2021年。
ネットワーク検出を有効にする
- [設定]を開きます。 …
- [ネットワークとインターネット]をクリックします。 …
- 左側のパネルで、Wi-Fi(ワイヤレスネットワークに接続している場合)またはイーサネット(ネットワークケーブルを使用してネットワークに接続している場合)をクリックします。 …
- 右側の[関連設定]セクションを見つけて、[共有の詳細設定の変更]をクリックします。
ドライブの権限を変更するにはどうすればよいですか?
共有フォルダの共有権限を変更する
- パソコンで、drive.google.comにアクセスします。
- 所有者を変更するフォルダを選択します。 …
- 右上の[共有]をクリックします。
- [詳細]をクリックします。
- 人の名前の右側で、下矢印をクリックします。
- [所有者]をクリックします。
- [変更を保存]をクリックします。
ネットワーク権限を変更するにはどうすればよいですか?
これを行うには:
- メインメニューの[ステータス]をクリックします。
- [保護]セクションで、[設定]をクリックします。
- ファイアウォールオプションを選択します。
- [ルール]セクションで、[設定]をクリックして、ネットワーク/インターネットにアクセスできるプログラムを定義します。
- アクセス許可を変更するプログラムを見つけて変更します。
-
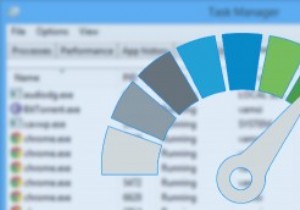 Windowsアプリケーションに特定のCPUの使用を強制する
Windowsアプリケーションに特定のCPUの使用を強制する今日のほとんどすべての最新のコンピューターには、複数のコアがあります。これらのマルチコアプロセッサを使用することにより、特定のCPUで実行するように特定のプログラムを完璧に設定できます。現在設計されているプログラムは、これらの複数のコアを利用して、すべてのコアに負荷を分散することにより、実行速度と全体的な効率を向上させるように作られています。実際、「タスクマネージャー」の「パフォーマンス」タブに移動すると、すべてのコアと論理プロセッサー(スレッド)が同時に使用されていることがわかります。 すべてのコア間でのこの負荷の分散は非常に優れています。ただし、古いプログラムの一部はシングルコアC
-
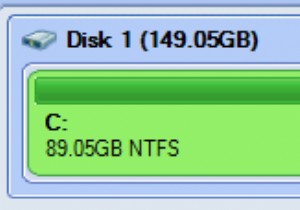 Partition Assistantは、Windowsパーティションの拡張とサイズ変更+無料プレゼント
Partition Assistantは、Windowsパーティションの拡張とサイズ変更+無料プレゼントWindows Vistaおよび7では、ディスク管理コンソールに移動してパーティションを管理できますが、Windowsパーティションを拡張、移動、サイズ変更するためのはるかに簡単な(そしてより迅速な)方法を探している場合は、 Aomei Partition Assistant 使用できる優れたツールの1つです。 (はい、この優れたソフトウェアにはプレゼントがあります。詳細については、以下をお読みください) Aomei Partition Assistant(APA)は、Windows 2000、XP、Vista、およびWindows7のパーティションマネージャーです。パーティションのサイズ
-
 Androidフォンを使用してWindows10で電話をかけたり受けたりする方法
Androidフォンを使用してWindows10で電話をかけたり受けたりする方法Windows 10 October 2018 Update(1809)のリリースに伴い、MicrosoftはPhone Companionアプリを導入し、基本的にYourPhoneアプリに置き換えました。付属しているすべての機能の中で、最も便利な機能の1つは、Windows10PCで電話をかけたり受けたりすることです。 始める前に… YourPhoneアプリを使用してWindows10PCで電話をかけたり受けたりする前に、次の前提条件が必要です。 Windows10ラップトップ Android7以降を実行しているAndroidスマートフォン AndroidデバイスとWindows10デバ
