あなたは尋ねました:カーソルがWindows10で動いていない場合はどうしますか?
カーソルがフリーズ、ジャンプ、または消えた場合は、ドライバを再インストールすることで問題を解決できます。これを行うには、次の手順に従います。Windowsキー+Xを押してWin+ Xメニューを開き、メニューから[デバイスマネージャー]を選択します。マウスを見つけて右クリックし、[デバイスのアンインストール]を選択します。
カーソルが動かない場合はどうすればよいですか?
キーボードのタッチパッドスイッチを探します
最初に行うことは、キーボードのボタンに線が引かれたタッチパッドのようなアイコンが付いているかどうかを確認することです。それを押して、カーソルが再び動き始めるかどうかを確認します。そうでない場合は、キーボードの上部にあるファンクションキーの行を確認してください。
カーソルのフリーズを解除するにはどうすればよいですか?
タッチパッドアイコン(多くの場合、F5、F7、またはF9)を探し、次のようにします。このキーを押します。これが失敗した場合:*ラップトップの下部にある「Fn」(ファンクション)キー(多くの場合、「Ctrl」キーと「Alt」キーの間にあります)と一緒にこのキーを押します。
カーソルは移動できますが、クリックできませんか?
問題の詳細:ユーザーは画面上でマウスカーソルを移動できますが、クリックは機能せず、問題を一時的に回避する唯一の方法は、Ctrl + Alt + Del&Escを押すことです。 …ほとんどの場合、マウス(またはキーボード)に関連する問題はハードウェアの問題です。
カーソルを動かすにはどうすればよいですか?
キーボードのWindowsキーを押します。表示されるボックスに、Ease of Accessマウス設定と入力し、Enterキーを押します。 [マウスキー]セクションで、[テンキーを使用]の下のスイッチを切り替えて、画面上でマウスを[オン]に移動します。 Alt + F4を押して、このメニューを終了します。
ノートパソコンでマウスが動かないのはなぜですか?
Windowsキーを押し、タッチパッドと入力して、検索結果でタッチパッド設定オプションを選択します。 …タッチパッドウィンドウで、タッチパッドのオン/オフ切り替えスイッチがオンに設定されていることを確認します。オフの場合は、オンの位置に変更します。
タッチパッドが機能しないのはなぜですか?
ノートパソコンのタッチパッド設定をチェックして、タッチパッドが有効になっていることを確認し、タッチパッドを使用しているときに他の設定を確認します。それでも問題が解決しない場合は、新しいドライバーが必要になる可能性があります。 …ダウンロードしてインストールできるドライバがあるかどうかを確認します。これらの提案のいずれも機能しない場合は、ハードウェアに問題があります。
タッチパッドクリックを有効にするにはどうすればよいですか?
タッチパッド設定でタッチパッドタッピングを有効または無効にする
- [設定]を開き、[デバイス]アイコンをクリック/タップします。
- 左側のタッチパッドをクリック/タップし、右側の[関連設定]の下にある[追加設定]リンクをクリック/タップします。 (
9янв。 2020г。
カーソルの移動に使用されるキーはどれですか?
矢印キーは、コンピュータの画面上でカーソルを移動するのに役立ちます。
-
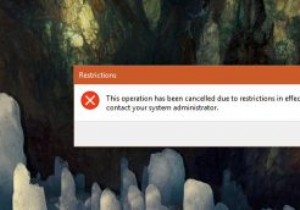 Windowsで[実行]ダイアログボックスを無効にする方法
Windowsで[実行]ダイアログボックスを無効にする方法Windowsでは、[実行]ダイアログボックスは、さまざまなアクションを実行し、数回クリックするだけでWindowsのさまざまな埋め込み設定にアクセスできる最もよく使用されるツールの1つです。このツールの強力さを考えると、ユーザーによる[実行]ダイアログボックスの使用を制限する必要がある場合があるのは当然のことです。 幸い、Windowsレジストリエディタまたはグループポリシーエディタを使用して、Windowsで[実行]ダイアログボックスを無効にするのは非常に簡単です。この記事では、両方の方法を紹介します。快適なものに従ってください。 レジストリを使用してWindowsで[実行]ダイアログボ
-
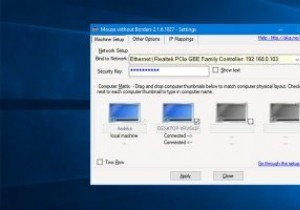 2台のWindows10コンピューター間でキーボードとマウスを共有する方法
2台のWindows10コンピューター間でキーボードとマウスを共有する方法複数のコンピューターで作業することはそれほど珍しいことではありません。たとえば、ラップトップとデスクトップがあり、それらを同時に使用する場合があります。 2台以上のWindowsコンピュータを同時に実行している場合、それらのコンピュータにアクセスしたり制御したりするために、それらのコンピュータ間を行ったり来たりするのは少し面倒です。 作業を簡単にするために、単純なソフトウェアを使用して、単一のキーボードとマウスを複数のWindowsコンピューターと共有できます。そのために、システムを制御するために物理的に移動する必要はありません。 2台のWindows10コンピューター間でキーボードとマウス
-
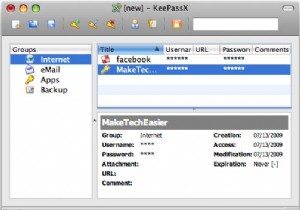 KeePassXでパスワードを安全に保護
KeePassXでパスワードを安全に保護最近、私は少し座って、毎日入力するユーザー名とパスワードの数について考えました。さまざまな電子メールアカウント(4)、ソーシャルネットワーキングサイト(3)、個人のブログ、プレイするさまざまなオンラインゲーム(3)、仕事用Webアプリへのアクセス(2)、コンピューター認証パスワード、オンラインバンキング(4 )、IMクライアント(4)、および他のブログやeBayなどのその他のサイトにコメントするための他のさまざまなログイン、私は文字通り何十ものパスワードとユーザー名を追跡する必要があります。 あなたが私のようなら、あなたは少しごまかします。可能な限り、電子メールアドレスをユーザー名として使用
