Windows 7で特定のフォルダーを検索するにはどうすればよいですか?
Windows 7でフォルダーを検索するにはどうすればよいですか?
Windows 7 –検索機能の使用
- スタートメニューを開きます。
- 検索するファイル名を[検索]フィールドに入力します。 …
- [他の結果を表示]をクリックします。
- [検索結果]ウィンドウが表示されます。
- それでもファイルが見つからない場合は、[カスタム]をクリックしてください…
- [コンピューター]を選択してコンピューター上のすべての場所を検索し、[OK]をクリックします。
18日。 2009年。
フォルダのみを検索するにはどうすればよいですか?
Windowsエクスプローラの検索ウィンドウで、[詳細オプション]が展開されていることを確認します(Windowsのすべてのバージョンで明示的に展開する必要があるわけではありません)。 [ファイルの種類](通常は最初の詳細オプション)とマークされたドロップダウンを見つけて、[フォルダ]を選択します。検索結果にはフォルダのみが含まれるようになります。
Windowsでフォルダを検索するにはどうすればよいですか?
高度な検索を作成する
- デスクトップで、タスクバーの[ファイルエクスプローラー]ボタンをクリックまたはタップします。
- 検索する場所でエクスプローラウィンドウを開きます。
- 検索ボックスをクリックまたはタップします。 …
- [コンピューター]、[現在のフォルダー]、または[すべてのサブフォルダー]をクリックまたはタップして、検索場所を指定します。
24янв。 2013г。
フォルダ内のファイルを検索するにはどうすればよいですか?
ファイルエクスプローラーでファイルを検索するには、ファイルエクスプローラーを開き、アドレスバーの右側にある検索ボックスを使用します。タップまたはクリックして、ファイルエクスプローラーを開きます。検索では、表示しているライブラリまたはフォルダ内のすべてのフォルダとサブフォルダが検索されます。
Windows 7のフォルダーで単語を検索するにはどうすればよいですか?
Windows7でファイル内の単語を検索する方法
- Windowsエクスプローラーを開きます。
- 左側のファイルメニューを使用して、検索するフォルダを選択します。
- エクスプローラウィンドウの右上隅にある検索ボックスを見つけます。
- 検索ボックスに「content:」と入力し、その後に検索する単語またはフレーズを入力します(例:content:yourword)
コンテンツをどのように検索しますか?
検索バーに「コンテンツ:」と入力します。このプロンプトの後に入力したものはすべて、コンテンツ検索用語として使用されます。コンテンツ検索語を入力します。 「content:」プロンプトの直後に、フォルダのファイルのコンテンツを検索するために使用する単語またはフレーズを入力します。
フォルダ名を見つけるにはどうすればよいですか?
ファイルエクスプローラーを開き、検索を開始するドライブまたはコンピューターを選択してから、検索ボックスに検索語(フォルダー名)を入力します。入力を開始するとすぐに検索が開始されるため、終了する前に結果が得られる場合があります。
コマンドプロンプトでフォルダを見つけるにはどうすればよいですか?
dirは、現在のディレクトリ内のファイルを表示するために使用されるコマンドですが、システム内のどこにでもファイルを表示することもできます。バックスラッシュは、現在のドライブのルートディレクトリから検索するようにdirに指示します。 / sは、すべてのサブディレクトリを検索するようにdirに指示します。最後に、*はコマンドラインアプリでワイルドカードとして使用されます。
Windows 10でフォルダーを検索するにはどうすればよいですか?
ファイルエクスプローラーの検索:タスクバーからファイルエクスプローラーを開くか、[スタート]メニューを右クリックして[ファイルエクスプローラー]を選択し、左側のウィンドウから場所を選択して検索または参照します。たとえば、[このPC]を選択してコンピューター上のすべてのデバイスとドライブを検索するか、[ドキュメント]を選択してそこに保存されているファイルのみを検索します。
Windows 10でフォルダーを検索するにはどうすればよいですか?
タスクバーの左側にある検索バーの[Windows]ボタンの横に、探しているアプリ、ドキュメント、またはファイルの名前を入力します。 2.リストされた検索結果から、探しているものに一致するものをクリックします。
Windowsの検索バーに入力できませんか?
Cortanaプロセスを再起動します
タスクバーを右クリックして、タスクマネージャーを開きます。 [プロセス]タブでCortanaプロセスを見つけて、選択します。 [タスクの終了]ボタンをクリックして、プロセスを強制終了します。検索バーを閉じてもう一度クリックし、Cortanaプロセスを再開します。
ファイルタイプで検索
Google検索でfiletype:演算子を使用して、結果を特定のファイルタイプに制限できます。たとえば、filetype:rtf galwayは、「galway」という用語が含まれるRTFファイルを検索します。
ファイル内の複数の単語を検索するにはどうすればよいですか?
[検索]>[ファイル内で検索](キーボードが中毒の場合はCtrl + Shift + F)に移動し、次のように入力します。
- 検索対象=(test1 | test2)
- フィルター=*。 txt。
- ディレクトリ=検索するディレクトリのパスを入力します。[現在のドキュメントをフォローする]をオンにすることができます。現在のファイルのパスを入力する必要があります。
- 検索モード=正規表現。
16окт。 2018г。
フォルダ内の単語を検索するにはどうすればよいですか?
できれば、フォルダを右クリックして[検索]を選択し、そのフォルダ内のすべてのドキュメント内でキーワードを検索するようにします。
-
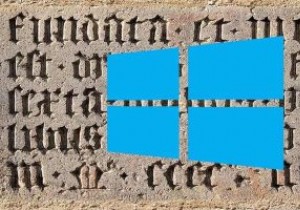 Windows10でデフォルトのフォントを変更する方法
Windows10でデフォルトのフォントを変更する方法Windows 10コンピューターを最初に入手したとき、おそらく最後に変更したかったのはフォントでした。最初はもっとエキサイティングなことに対処する必要があり、フォントはその1つではありませんでした。時間の経過とともに、デフォルトのフォントが鈍くなりすぎて見られなくなり、変更の時期が来ました。 デフォルトのフォントを変更するには、レジストリを処理することになります。間違えると、コンピュータに損傷を与える可能性があります。安全のために、レジストリのバックアップを作成することをお勧めします。とにかく作成すると常に便利です。 Windows10コンピューターで新しいフォントを試す [外観とカスタ
-
 Windows10で壁紙画像の圧縮を無効にする方法
Windows10で壁紙画像の圧縮を無効にする方法Windowsのカスタマイズに関しては、デスクトップの壁紙を変更することが、私たちのほとんどが最初に行うことです。実際、私はDynamic Themeアプリを使用して、毎日新しいBingイメージを壁紙として自動的に設定しています。 多くの場合、デスクトップの壁紙として高品質の画像を設定しようとします。ただし、JPEG画像を壁紙として設定すると、Windowsは自動的に画像を圧縮し、その画像の品質を低下させます。これを回避し、デスクトップの壁紙を元の品質で楽しむために、Windows10で壁紙の圧縮を変更または無効にする方法は次のとおりです。 注: これはWindows10で示していますが、
-
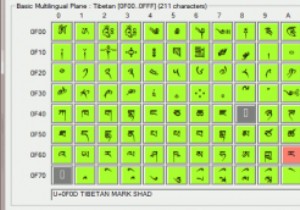 Windows用の3文字コード表の代替
Windows用の3文字コード表の代替私たちは国際的なインターネットに住んでおり、多くの人が多くの言語を話します。他の言語、特に東部の言語で書くことは、米国のキーボードレイアウトを使用して非常に困難です。このため、MicrosoftWindowsのアクセサリメニューには文字コード表アプリケーションが含まれています。ただし、探しているものを見つけるためにすべてのキャラクターを調べなければならないのは面倒かもしれません。時が経つにつれて、開発者は生活をより便利にする代替案や拡張機能を作ることを決定しました。それらのいくつかを見てみましょう! 1。 BabelMap おそらく最も広範な文字コード表の1つである、BabelMa
