ラップトップをWindows10でフォーマットするにはどうすればよいですか?
CDなしでWindows10をステップバイステップでフォーマットする方法
- 「Windows+R」を押して、diskmgmtと入力します。 …
- C:以外のボリュームを右クリックして、[フォーマット]を選択します。 …
- ボリュームラベルを入力し、[クイックフォーマットを実行する]チェックボックスをオフにします。
24日。 2021年。
CDなしでPCをフォーマットするにはどうすればよいですか?
非システムドライブのフォーマット
- 管理者アカウントを使用して問題のコンピューターにログインします。
- [スタート]をクリックして、「diskmgmt」と入力します。 …
- フォーマットするドライブを右クリックし、[フォーマット]をクリックします。
- プロンプトが表示されたら、[はい]ボタンをクリックします。
- ボリュームラベルを入力します。 …
- [クイックフォーマットを実行する]チェックボックスをオフにします。 …
- [OK]を2回クリックします。
Windows 10で工場出荷時のリセットを強制するにはどうすればよいですか?
工場出荷時のリセットは、いくつかの簡単な手順、つまり、[設定]>[更新とセキュリティ]>[このPCをリセット]>[開始]>[オプションを選択]を使用して行われます。
…
解決策4:以前のWindowsバージョンに戻ります
- [開始]をクリックします。
- [設定]を選択します。
- [更新とセキュリティ]をクリックします。
- [リカバリ]をクリックします。
28日。 2020г。
Windows 10を販売する前にラップトップをクリアするにはどうすればよいですか?
Windows10を工場出荷時にリセットする方法
- [スタート]メニューをクリックし、[設定](電源アイコンの上にある歯車のアイコン)をクリックします。 …
- [更新とセキュリティ]をクリックします。
- 左側のペインで、[リカバリ]をクリックします。 …
- 上部の[このPCをリセット]セクションで、[開始]をクリックします。
- 手順に従ってリセットを完了します。
14янв。 2021年。
ラップトップを自分でフォーマットできますか?
誰でも簡単に自分のラップトップを再フォーマットできます。コンピュータを再フォーマットするプロセスを開始する前に、すべての情報を外付けハードドライブまたはCDと外付けハードドライブにバックアップする必要があります。そうしないと、それらが失われます。
ラップトップを完全にフォーマットするにはどうすればよいですか?
Windows10PCをリセットする方法
- [設定]に移動します。 …
- [更新とセキュリティ]を選択します
- 左側のペインで[リカバリ]をクリックします。
- データファイルをそのまま保持するかどうかに応じて、[ファイルを保持する]または[すべて削除する]をクリックします。 …
- 前の手順で[すべて削除]を選択した場合は、[ファイルを削除する]または[ファイルを削除してドライブをクリーンアップする]を選択します。
ノートパソコンの電源を入れずにフォーマットするにはどうすればよいですか?
これの別のバージョンは次のとおりです…
- ノートパソコンの電源を切ります。
- ノートパソコンの電源を入れます。
- 画面が真っ暗になったら、コンピューターの電源が切れるまでF10とALTを繰り返し押します。
- コンピューターを修正するには、リストされている2番目のオプションを選択する必要があります。
- 次の画面が読み込まれたら、[デバイスのリセット]オプションを選択します。
提供されている場合は、起動デバイスをUEFIデバイスとして選択し、2番目の画面で[今すぐインストール]、[カスタムインストール]の順に選択し、ドライブ選択画面で未割り当て領域まですべてのパーティションを削除して最もクリーンにし、[未割り当て領域]を選択し、[次へ]をクリックして許可します。必要なパーティションを作成してフォーマットし、開始します…
BIOSからPCをフォーマットするにはどうすればよいですか?
BIOSからハードドライブを再フォーマットできますか? BIOSからハードドライブをフォーマットすることはできません。ディスクをフォーマットしたいのにWindowsが起動できない場合は、起動可能なUSBフラッシュドライブまたはCD / DVDを作成し、そこから起動してフォーマットを実行する必要があります。プロのサードパーティフォーマッターを使用することもできます。
BIOSからWindows10をリセットできますか?
Load Setup Defaultsオプションを見つけたら、それを選択してEnterボタンを押すと、Windows 10でBIOSを工場出荷時のデフォルト設定にリセットし始めることができます。最後に、F10を押してBIOSを保存して終了します。コンピュータは自動的に再起動します。
Windowsを強制的にリセットするにはどうすればよいですか?
PCをリセットするには
- 画面の右端からスワイプして[設定]をタップし、[PC設定の変更]をタップします。 …
- [更新とリカバリ]をタップまたはクリックしてから、[リカバリ]をタップまたはクリックします。
- [すべて削除してWindowsを再インストールする]で、[開始]をタップまたはクリックします。
- 画面の指示に従います。
ノートパソコンを工場出荷時にリセットできないのはなぜですか?
リセットエラーの最も一般的な原因の1つは、システムファイルの破損です。 Windows 10システムのキーファイルが破損または削除された場合、それらは操作がPCをリセットするのを妨げる可能性があります。システムファイルチェッカー(SFCスキャン)を実行すると、これらのファイルを修復して、再度リセットを試みることができます。
工場出荷時のリセットですべてのラップトップが削除されますか?
ただし、ファクトリリセットが実際に何をするかを知ることは重要です。すべてのアプリケーションを元の状態に戻し、コンピューターが工場から出荷されたときに存在していなかったものをすべて削除します。つまり、アプリケーションのユーザーデータも削除されます。ただし、そのデータは引き続きハードドライブに保存されます。
ハードドライブをきれいにワイプしてWindowsを再インストールするにはどうすればよいですか?
[設定]ウィンドウで、下にスクロールして[更新とセキュリティ]をクリックします。 [更新と設定]ウィンドウの左側にある[リカバリ]をクリックします。 [リカバリ]ウィンドウが表示されたら、[開始]ボタンをクリックします。コンピュータからすべてを消去するには、[すべて削除]オプションをクリックします。
-
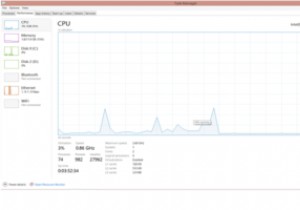 Windowsシェルエクスペリエンスホストとは何ですか。また、なぜこれほど多くのメモリを消費するのですか?
Windowsシェルエクスペリエンスホストとは何ですか。また、なぜこれほど多くのメモリを消費するのですか?Windows 10コンピューターで作業していると、1つまたは2つのメモリを消費するプログラムやサービスに出くわしたことがあるかもしれません。わざわざチェックしたことがない場合は、タスクマネージャアプレットを確認することが、コンピュータで消費されているメモリプロセスの量を知る上で重要になる場合があります。多くの場合、Windowsシェルエクスペリエンスホストは、Windows10でメモリを蓄えている原因です。 この記事では、Windows Shell Experience Hostとは何かを説明し、メモリの過剰消費の問題を解決するためのガイドを提供します。 ウィンドウシェルエクスペリエンスホ
-
 EasyBCDを使用してブートローダーを復元する[Windows]
EasyBCDを使用してブートローダーを復元する[Windows]そこにある古いオペレーティングシステムと一緒に起動することを意図して新しいオペレーティングシステムをインストールすると、最終的にブートローダーで問題が発生する可能性があります。ブートローダーは、コンピューターにインストールされているオペレーティングシステムを通知し、複数のオペレーティングシステムを検出した場合にユーザーにリストを表示するように設計された「低レベル」ソフトウェアです。ブートローダーがその役割を果たさず、他のオペレーティングシステムを考慮せずに古い(または新しい)オペレーティングシステムのみを検出すると、人々が遭遇する問題が発生します。 EasyBCDは、MSConfigを使用する
-
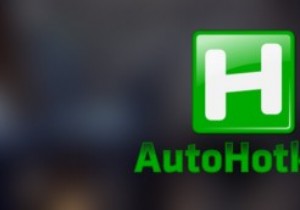 AutoHotkeyをスケジュールしてWindowsで起動する方法
AutoHotkeyをスケジュールしてWindowsで起動する方法AutoHotkeyは、クイックカスタムキーボードショートカットを作成し、いくつかのWindowsタスクを自動化するためのWindows用の最高の無料アプリケーションの1つです。作成したすべてのカスタムAutoHotkeyスクリプトを使用して、Windowsにログインするときにスクリプトを自動的に起動する必要がある場合があります。 AutoHotkeyをWindowsで起動するようにスケジュールする方法は次のとおりです。 AutoHotkeyスクリプトをWindowsで起動させる方法は2つあります。 1つは、それをスタートアップフォルダーに追加することであり、もう1つは、スケジュールされたタ
