あなたは尋ねました:Windows 10で新たなスタートを切るにはどうすればよいですか?
Windows 10で新たに再起動するにはどうすればよいですか?
Windows10PCをリセットする方法
- [設定]に移動します。 …
- [更新とセキュリティ]を選択します
- 左側のペインで[リカバリ]をクリックします。
- Windowsには、3つの主要なオプションがあります。このPCをリセットする、以前のビルドに戻る、および高度な起動です。 …
- [このPCをリセット]の下の[開始]をクリックします。
Windows 10のフレッシュスタートは機能しますか?
フレッシュスタート機能は基本的に、データをそのままにしてWindows10のクリーンインストールを実行します。具体的には、[フレッシュスタート]を選択すると、すべてのデータ、設定、ネイティブアプリが検索されてバックアップされます。 …これで、定期的に使用するアプリケーションを再インストールする必要があります。
Windows 10でクリーンブートを実行するにはどうすればよいですか?
[スタート]をクリックし、[検索の開始]ボックスにmsconfig.exeと入力して、Enterキーを押します。注管理者パスワードまたは確認を求められた場合は、パスワードを入力するか、[続行]を選択します。 [全般]タブで、[通常のスタートアップ]を選択し、[OK]を選択します。コンピュータを再起動するように求められたら、[再起動]を選択します。
コンピュータを新しく起動するにはどうすればよいですか?
[スタート]メニューを開き、「WindowsDefenderセキュリティセンター」アプリケーションを見つけます。サイドバーの[DevicePerformance&Health]に移動し、[FreshStart]セクションの[AdditionalInfo]をクリックします。 [はじめに]ボタンをクリックし、プロンプトに従ってWindowsを再インストールします。
このPCのフレッシュスタートとリセットの違いは何ですか?
それはあなたのPCからほとんどのアプリを削除します。フレッシュスタートとシステムリセットの違いは、フレッシュスタートを実行すると、Windows 10がMicrosoftからダウンロードされ、デバイスの標準の復元パーティションからプルされないことです。
Windows 10フレッシュスタートはドライバーを削除しますか?
これは、このリセットオプションを使用すると、デバイスメーカーのブロートウェア、試用版、またはドライバーを使用せずに、Windows10のクリーンコピーをインストールすることを意味します。ファイルは保持されますが、ハードドライブ上のすべてを削除するオプションはありません。
Windows 10をリセットする価値はありますか?
Windows 10のリセットオプションを使用すると、アプリ、設定、ドライバーを削除できるため、通常のセットアップの手間をかけずに、効果的にクリーンインストールを実行できます。 PCの再利用を計画している場合はファイルを保持でき、デバイスを販売または譲渡している場合はすべてをワイプできます。
Windows 10フレッシュスタートは何をしますか?
マイクロソフトは昨年、Windows 10 Creators Updateを使用して、新しい「フレッシュスタート」ユーティリティをシステムに追加しました。このツールは、Windows 10のクリーンで整理されたコピーをダウンロードしてコンピューターにインストールし、ファイルと設定を復元する前に、すべての個人データと設定を保持するように設計されています。
PCをリセットすると高速になりますか?
システム上のすべてをワイプして、オペレーティングシステムを完全に新規インストールすることは完全に可能です。 …当然のことながら、これにより、システムを入手してからコンピュータに保存またはインストールしたものがすべて削除されるため、システムの速度が向上します。
Windows 10が起動に失敗した場合、どのように修正しますか?
Windows 10が起動しませんか? PCを再び実行するための12の修正
- Windowsセーフモードをお試しください。 Windows 10の起動の問題に対する最も奇妙な修正は、セーフモードです。 …
- バッテリーを確認してください。 …
- すべてのUSBデバイスのプラグを抜きます。 …
- 高速起動をオフにします。 …
- マルウェアスキャンを試してください。 …
- コマンドプロンプトインターフェイスから起動します。 …
- システムの復元またはスタートアップ修復を使用します。 …
- ドライブ文字を再割り当てします。
13日。 2018г。
クリーンリブートを行うにはどうすればよいですか?
クリーンブートを実行する手順
- 「Windows+R」キーを押して実行ボックスを開きます。
- msconfigと入力し、[OK]をクリックします。
- [全般]タブで、[選択的なスタートアップ]をクリックします。
- [スタートアップ項目を読み込む]チェックボックスをオフにします。
- [サービス]タブをクリックします。
- [すべてのMicrosoftサービスを非表示にする]チェックボックス(下部)を選択します。
- [すべて無効にする]をクリックします。
- [スタートアップ]タブをクリックします。
クリーンブートはファイルを消去しますか?
クリーンブートはファイルを削除しますか?クリーンスタートアップとは、最小限のプログラムとドライバーを使用してコンピューターを起動し、問題の原因となっている可能性のあるプログラムとドライバーのトラブルシューティングを行う方法にすぎません。ドキュメントや写真などの個人ファイルは削除されません。
20分ほどかかる場合があり、システムはおそらく数回再起動します。
ラップトップをワイプして最初からやり直すにはどうすればよいですか?
ただし、まだ機能しているノートパソコンをお持ちの場合は、リサイクルまたは寄付を検討してください。
…
Android
- 設定を開きます。
- [システム]をタップして[詳細]ドロップダウンを展開します。
- [リセットオプション]をタップします。
- [すべてのデータを消去]をタップします。
- [電話のリセット]をタップしてPINを入力し、[すべて消去]を選択します。
10日。 2020г。
-
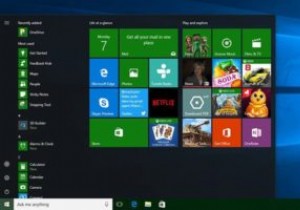 Windows10のタスクバーでのみアクセントカラーを適用する方法
Windows10のタスクバーでのみアクセントカラーを適用する方法Windows 10で改善された点はたくさんあり、パーソナライズオプションもその1つです。たとえば、独自のロック画面の壁紙を設定したり、明るいモードと暗いモードを切り替えたり、スタートメニュー、タスクバー、タイトルバーなどのアクセントカラーを設定したりできます。 Windows 10では、アクセントカラーを設定しようとすると、そのカラーがタスクバー、[スタート]メニュー、およびアクションセンターに自動的に適用されます。設定アプリには、各要素に個別に色を設定するオプションはありません。ただし、タスクバーにアクセントカラーを適用したいだけの場合は、簡単なレジストリ編集でそれを行うことができます。
-
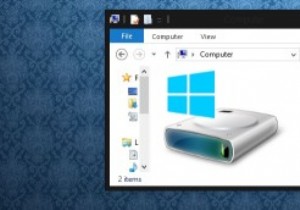 Windows8でハードドライブを分割する
Windows8でハードドライブを分割するディスクパーティションは、ハードドライブを異なるストレージユニットに分割する行為です。パーティション分割は、ハードドライブをいわば「ミニチュアハードドライブ」に分割します。各ストレージユニットは、パーティションまたはボリュームと呼ばれます。パーティション分割は、ハードドライブの機能を大幅に拡張するため、非常に便利な機能です。 たとえば、ハードドライブをパーティション分割することで、複数のオペレーティングシステム(Windows 8やLinuxなど)を同時にデュアルブートできます。幸い、Windows8でハードドライブをパーティション分割するのは非常に簡単です。 既存のパーティションの縮小
-
 Windows8アプリが外部ドライブ上のファイルにアクセスできるようにする方法
Windows8アプリが外部ドライブ上のファイルにアクセスできるようにする方法Windows 8の最新のアプリを実行している場合、Windows8アプリは外部ドライブ上のファイルにアクセスできないことがわかります。 Microsoftがアプリにこのような制限を課している理由は不明ですが、Windows 8をだまして、外部ドライブが実際にはWindowsライブラリであると思わせることで、この問題を簡単に回避できます。 外付けドライブにフォルダを作成する 外付けドライブを接続します。 SDカード、USBドライブ、さらにはポータブルハードディスクの場合もあります。 Windowsエクスプローラーを開き、マイコンピューターから外付けドライブにアクセスします。 ライブラ
