Ubuntuでプログラミングを開始するにはどうすればよいですか?
Ubuntuでプログラムを実行するにはどうすればよいですか?
Alt+F2を押します 実行コマンドウィンドウを表示します。アプリケーションの名前を入力します。正しいアプリケーションの名前を入力すると、アイコンが表示されます。アイコンをクリックするか、キーボードのReturnキーを押すと、アプリケーションを実行できます。
Linuxターミナルでプログラムを実行するにはどうすればよいですか?
プログラムを実行するには、その名前を入力するだけです。システムがそのファイル内の実行可能ファイルをチェックしない場合は、名前の前に./と入力する必要がある場合があります。 Ctrl c –このコマンドは、実行中または自動的に実行されないプログラムをキャンセルします。コマンドラインに戻るので、他の何かを実行できます。
Ubuntuでコーディングできますか?
Ubuntuにはコマンドラインバージョンが事前に付属しているため、簡単に起動できます- インストールされています。実際、UbuntuコミュニティはPythonでスクリプトやツールの多くを開発しています。このプロセスは、コマンドラインバージョンまたはグラフィカルなインタラクティブ開発環境(IDLE)のいずれかで開始できます。
ターミナルでプログラムを開くにはどうすればよいですか?
ターミナルというアプリケーションを選択します リターンキーを押します。これにより、背景が黒のアプリが開きます。ユーザー名の後にドル記号が表示されたら、コマンドラインを使用する準備ができています。
コマンドラインからプログラムを実行するにはどうすればよいですか?
コマンドラインアプリケーションの実行
- Windowsコマンドプロンプトに移動します。 1つのオプションは、Windowsの[スタート]メニューから[ファイル名を指定して実行]を選択し、cmdと入力して、[OK]をクリックすることです。
- 「cd」コマンドを使用して、実行するプログラムが含まれているフォルダーに移動します。 …
- 名前を入力してEnterキーを押して、コマンドラインプログラムを実行します。
Ubuntuのコマンドラインとは何ですか?
Linuxコマンドラインは、コンピュータシステムの管理と保守に利用できる最も強力なツールの1つです 。コマンドラインは、ターミナル、シェル、コンソール、コマンドプロンプト、およびコマンドラインインターフェイス(CLI)とも呼ばれます。 Ubuntuでアクセスするさまざまな方法があります。
Linuxでファイルを開くにはどうすればよいですか?
Linuxシステムでファイルを開くにはさまざまな方法があります。
…
Linuxでファイルを開く
- catコマンドを使用してファイルを開きます。
- lessコマンドを使用してファイルを開きます。
- moreコマンドを使用してファイルを開きます。
- nlコマンドを使用してファイルを開きます。
- gnome-openコマンドを使用してファイルを開きます。
- headコマンドを使用してファイルを開きます。
- tailコマンドを使用してファイルを開きます。
Linuxでの実行コマンドとは何ですか?
UnixライクなシステムやMicrosoftWindowsなどのオペレーティングシステムでは、runコマンドは、パスがよく知られているドキュメントまたはアプリケーションを直接開くために使用されます。 。
Ubuntuはプログラミングに悪いですか?
1回答。 はい 、およびいいえ。 LinuxとUbuntuは、平均よりもプログラマーによって広く使用されています。一般人口の約1.50%(Chrome OSを含まず、デスクトップOSのみ)とは対照的に、プログラマーの20.5%が使用しています。
UbuntuベースのLinuxディストリビューションのベスト10
- ZorinOS。 …
- POP! OS。 …
- LXLE。 …
- Kubuntu。 …
- Lubuntu。 …
- Xubuntu。 …
- UbuntuBudgie。 …
- KDEネオン。以前、KDEPlasma5に最適なLinuxディストリビューションに関する記事でKDENeonを取り上げました。
ターミナルでプログラムを実行するには、次の手順に従います。
- ターミナルを開きます。
- コマンドを入力してgccまたはg++コンパイラをインストールします:
- 次に、C /C++プログラムを作成するフォルダーに移動します。 …
- 任意のエディタを使用してファイルを開きます。
- 次のコードをファイルに追加します:…
- ファイルを保存して終了します。
- 次のコマンドのいずれかを使用してプログラムをコンパイルします。
-
 サポートされていないPCにWindows11をインストールする方法(およびすべきでない理由)
サポートされていないPCにWindows11をインストールする方法(およびすべきでない理由)人々にPCをアップグレードさせるためのプッシュであるか、Windows11が実際にはWindows10よりもはるかに強力であるかにかかわらず、多くのPCは新しいWindows11アップグレードと互換性がないというのが真実です。お使いのPCがMicrosoftの互換性要件のリストに合格しなかった場合でも、まだあきらめないでください。サポートされていないPCにWindows11をインストールすることは可能ですが、リスクに見合う価値があるかどうかはあなた次第です。 互換性が重要な理由 最先端のソフトウェアが古いハードウェアで動作するのは良いことですが、それは単にそのように設計されていないだけです
-
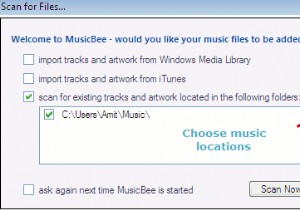 MusicBee:あなたの音楽コレクションのためのスイスアーミーナイフメディアマネージャー
MusicBee:あなたの音楽コレクションのためのスイスアーミーナイフメディアマネージャーあなたは歌や音楽に夢中ですか?コンピューターに保存されている曲や音楽コレクションを管理するための強力なアプリケーションが必要ですか? Musicbeeに会いましょう–コンピュータに保存されている音楽を管理し、さまざまなラジオやポッドキャスティングステーションから曲を再生するための優れたアプリケーションです。 MusicBeeは、Windows専用のメディアオーガナイザーであり、音楽コレクションを適切な場所に保持できます。便利な機能がたくさんあり、iTunesのようなインターフェイスで簡単に使用できます。 インストール後、MusicbeeはWindowsMediaLibraryまたはiTune
-
 Windows10でノートパソコンの画面を外部モニターとして接続する方法
Windows10でノートパソコンの画面を外部モニターとして接続する方法Windows 10には、予備のラップトップ画面を2番目のモニターとして接続できる機能が組み込まれています。投影されたディスプレイは、複製または拡張画面としてプライマリラップトップからワイヤレスで制御できます。これは、視聴体験を向上させる場合や、追加のディスプレイが必要であるが、複数のモニターがない場合に役立ちます。 Miracast互換のラップトップデバイスなどの高度なツールがありますが、2つのWindows10ラップトップ間の単純なBluetoothペアリングを使用して同じ接続を実現できます。 ノートパソコンの画面の初期設定 2つのラップトップ画面間の接続は、[スタート]メニューの
