ワイヤレスアダプタのWindows7を再インストールするにはどうすればよいですか?
ワイヤレスアダプタドライバを再インストールするにはどうすればよいですか?
方法は次のとおりです。
- [デバイスマネージャー]で、[ネットワークアダプター]を選択します。次に、[アクション]をクリックします。
- [スキャン]をクリックしてハードウェアを変更します。次に、Windowsはワイヤレスネットワークアダプタの不足しているドライバを検出し、自動的に再インストールします。
- [ネットワークアダプタ]をダブルクリックします。
13日。 2018г。
ネットワークアダプタドライバをアンインストールしてコンピュータを再起動すると、再起動時にWindowsに最新のドライバが自動的にインストールされます。
- Windowsキー+Xを押して、デバイスマネージャーを選択します。
- ネットワークアダプタを拡張します。
- ドライバーを右クリックしてアンインストールします。
- コンピュータを再起動して、機能を確認してください。」
Windows 7でワイヤレスネットワークを復元するにはどうすればよいですか?
ワイヤレスアダプターWindows7のリセット
- ワイヤレスアダプターWindows7をリセットします。
- •「スタート」メニューから「コントロールパネル」を開きます。 … 「ネットワークと共有センター」セクションの「ネットワーク接続」オプション。
- •…
- 確認のための管理者パスワード。
- •アイコンをもう一度右クリックします。 …
- 確認プロンプトが表示された場合も同様です。
- •
WiFiアダプターをアンインストールするとどうなりますか?
システムからWi-Fiドライバーをアンインストールすると、オペレーティングシステム(OS)がワイヤレスアダプターを認識できなくなり、使用できなくなる場合があります。ドライバーをアンインストールする場合は、プロセスを開始する前に、利用可能な最新のWi-Fiドライバーをダウンロードしてください。
- [スタート]>[コントロールパネル]>[システムとセキュリティ]>[デバイスマネージャー]をクリックします。
- ネットワークアダプタの横にあるプラス記号(+)をクリックします。
- ワイヤレスアダプタを右クリックし、無効になっている場合は[有効にする]をクリックします。
20日。 2020г。
デスクトップにワイヤレスアダプタをインストールするにはどうすればよいですか?
ステップ1:イーサネットケーブルを使用して、コンピューターをルーターに直接接続します。インターネットにアクセスできることを確認してください。手順2:新しいアダプタを適切なスロットまたはポートに配置します。ステップ3:コンピューターが実行されていると、このデバイスが正常にインストールされなかったことを示すバブルメッセージが表示されます。
ワイヤレスアダプターが機能しないのはなぜですか?
検索ボックスに「トラブルシューティング」と入力し、[トラブルシューティング]>[すべて表示]>[ネットワークアダプタ]を選択します。ネットワークアダプタドライバを更新します。古いまたは互換性のないネットワークアダプタドライバは、接続の問題を引き起こす可能性があります。 …デバイスマネージャで、[ネットワークアダプタ]を選択し、アダプタを右クリックして、[プロパティ]を選択します。
一般的なトラブルシューティング
- [マイコンピュータ]を右クリックし、[プロパティ]をクリックします。
- [ハードウェア]タブをクリックし、[デバイスマネージャー]をクリックします。
- インストールされているネットワークアダプタのリストを表示するには、[ネットワークアダプタ]を展開します。 …
- コンピューターを再起動してから、システムにネットワークアダプタードライバーを自動的に検出してインストールさせます。
3日。 2020г。
インターネットなしでネットワークアダプタを再インストールするにはどうすればよいですか?
Windowsの再インストール後にネットワークドライバをダウンロードしてインストールする方法(インターネット接続なし)
- ネットワーク接続が利用可能なコンピューターに移動します。 …
- USBドライブをコンピューターに接続し、インストーラーファイルをコピーします。 …
- ユーティリティを起動すると、高度な設定なしで自動的にスキャンが開始されます。
9日。 2020г。
Windows 7がWiFiに接続しないのはなぜですか?
[コントロールパネルネットワーク]>[インターネットネットワーク]>[共有センター]に移動します。左側のペインから[ワイヤレスネットワークの管理]を選択し、ネットワーク接続を削除します。その後、「アダプタのプロパティ」を選択します。 [この接続は次の項目を使用します]で、[AVGネットワークフィルタードライバー]のチェックを外し、ネットワークへの接続を再試行します。
WiFi Windows 7に接続できませんか?
幸い、Windows 7には、壊れたネットワーク接続を修復するために使用できるトラブルシューティング機能が組み込まれています。 [スタート]→[コントロールパネル]→[ネットワークとインターネット]を選択します。次に、[ネットワークと共有センター]リンクをクリックします。 [ネットワークの問題を修正する]リンクをクリックします。
コンピューターがWiFiに接続しないのはなぜですか?
コンピュータのネットワークアダプタが有効になっていない可能性があるため、接続の問題が発生することがあります。 Windowsコンピュータでは、ネットワーク接続のコントロールパネルでネットワークアダプタを選択して確認します。ワイヤレス接続オプションが有効になっていることを確認してください。
アダプターなしでデスクトップをWIFIに接続するにはどうすればよいですか?
ケーブルなしでWindows10のWIFIに接続するにはどうすればよいですか?
- コントロールパネルを開きます。
- [ネットワークとインターネット]をクリックします。
- [ネットワークと共有センター]をクリックします。
- [新しい接続またはネットワークリンクを設定する]をクリックします。
- [ワイヤレスネットワークに手動で接続する]オプションを選択します。
- [次へ]ボタンをクリックします。
- ネットワークSSID名を入力します。
Windows 10にwifiアダプターをインストールするにはどうすればよいですか?
開くには、[スタート]ボタンを右クリックし、[デバイスマネージャー]を選択します。デバイスマネージャで、ネットワークアダプタを探します。見つかったら、カテゴリを展開して、ワイヤレスアダプタを含むすべてのネットワークアダプタを表示します。ここで、Wi-Fiアダプターは、そのエントリで「ワイヤレス」という用語を探すことで見つけることができます。
-
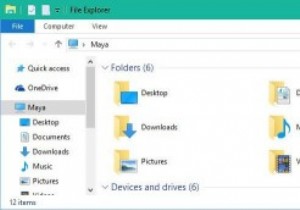 Windows10でウィンドウタイトルバーの色を変更する方法
Windows10でウィンドウタイトルバーの色を変更する方法Windows 10では、すべてのデスクトップアプリのタイトルバーは真っ白です。以前のバージョンのWindowsとは異なり、パーソナライズパネルで数回クリックするだけでタイトルバーの色を簡単に変更することはできません。タイトルバーの色を変更する機能を削除するという決定は設計上の選択の一部ですが、これは以前のWindowsオプションからの完全な逸脱です。 白い色のタイトルバーが目に見えないほど明るいと思われる場合、またはタイトルバーの色を好きな色に変更したい場合は、以下のガイドに従ってください。以下に詳述する手順は必ずしも難しいわけではありませんが、確かに面倒です。したがって、フォロースルーす
-
 すべてのユーザーのWindowsスタートアップフォルダーを検索して管理する方法
すべてのユーザーのWindowsスタートアップフォルダーを検索して管理する方法PCを起動するたびに、Windowsはオペレーティングシステムと同時に開く起動プログラムをロードします。これらのプログラムは、WindowsPCのスタートアップフォルダを介して制御されます。ここでは、Windows 11/10スタートアップフォルダーの場所と、そのフォルダー内の内容を制御する方法を示します。すべてのユーザーとサインインしたユーザーを対象としています。 Windows11/10でスタートアップフォルダを探す Windowsスタートアップフォルダを見つけるには複数の方法があるため、簡単に見つけることができます。ここでは、ファイルエクスプローラー、タスクマネージャー、コマンドプロン
-
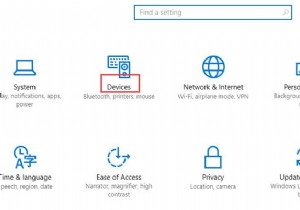 Windows10でマウス設定を調整する方法
Windows10でマウス設定を調整する方法デスクトップやラップトップにはマウスが不可欠であることは誰もが知っていると思います。そして、Windows10でマウス設定をカスタマイズする方法を学ぶことが非常に必要であることがわかります。 1つのことをカスタマイズしたいときは、それが最初に何であるかを知る必要があります。マウスはコンピューターのハンドヘルドまたはタッチパッドデバイスであり、必需品です。そこで、便宜上設定をカスタマイズします。次に、マウスを使用するときに最適なエクスペリエンスを提供するためのガイドを提供します。 Windows10でマウス設定を調整する方法 ステップ1:ウィンドウを押します キーを押して設定をクリック
