Windows 8でボリュームを縮小するにはどうすればよいですか?
ボリュームを強制的に縮小するにはどうすればよいですか?
シュリンクボリュームを機能させる
- ディスククリーンアップウィザードを実行し、休止状態ファイルとすべての復元ポイントを必ず削除します。
- システムの復元を無効にします。
- ページファイルを無効にします([コントロールパネル]で[システム]を開き、[システムの詳細設定]、[パフォーマンスの詳細]、[ページングファイルなし]の[ページングファイルなし]を選択します。
18февр。 2020г。
CドライブのWindows8のスペースを解放するにはどうすればよいですか?
1.Windowsディスククリーンアップ
- [コンピューター]ウィンドウに移動します([スタート]-> [コンピューター])
- ハードドライブを右クリックして、[プロパティ]を選択します
- [全般]タブで、[ディスククリーンアップ]をクリックします
- Windowsはドライブをスキャンし、ディスククリーンアップを実行することで節約できる容量を通知します。
4февр。 2021年。
Windows 8でディスク容量を増やすにはどうすればよいですか?
ステップ2:Cドライブスペースを増やす
- パーティションを縮小して未割り当て領域を解放する:C:ドライブの横にあるパーティションを右クリックし、[サイズ変更/移動]を選択します。 …
- C:ドライブを右クリックして、[サイズ変更/移動]を選択します。
- システムパーティションの端を未割り当て領域にドラッグして、C:ドライブに領域を追加します。
2つのфевр。 2021年。
ボリュームの縮小オプションとは何ですか?
フォーカスを合わせてボリュームを縮小し、未割り当てのスペースを作成します。データの損失は発生しません。パーティションに移動不可能なファイル(ページファイルやシャドウコピーストレージ領域など)が含まれている場合、ボリュームは移動不可能なファイルが配置されているポイントまで縮小されます。望ましい=望ましいサイズ。
縮小ボリュームを停止するにはどうすればよいですか?
ボリュームの縮小操作をキャンセルする
- ボリュームの縮小操作をキャンセルする動的ボリュームを右クリックし、[ボリュームのサイズ変更]を強調表示して、表示されるコンテキストメニューの[縮小のキャンセル]をクリックします。
- [OK]をクリックしてキャンセルを確認し、コマンドを完了します。
ボリュームを縮小するのにどのくらい時間がかかりますか?
10MBのファイルサイズを縮小するのに約1分もかかりません。 1時間待って、それは正常です。
Windows 8コンピューターをクリーンアップするにはどうすればよいですか?
Windows8またはWindows8.1システムでディスククリーンアップを開くには、次の手順に従います。
- [設定]をクリック>[コントロールパネル]>[管理ツール]をクリックします。
- [ディスククリーンアップ]をクリックします。
- [ドライブ]リストで、ディスククリーンアップを実行するドライブを選択します。
- 削除するファイルを選択します。
- [OK]をクリックします。
- [ファイルの削除]をクリックします。
CドライブのWindows8から不要なファイルを削除するにはどうすればよいですか?
ステップ1:Windows 8 OSで、カーソルを右下に移動して検索ボックスをクリックします。検索ボックスで、必要なものを指定できます。ステップ2:検索ボックスに「ディスククリーンアップ」という名前を入力し、「不要なファイルを削除してディスク容量を解放する」をクリックします。
Windows 8でスペースを占有しているものをどのように確認しますか?
スタート画面に移動し、[PC設定]>[PCとデバイス]>[ディスク容量]に移動します。音楽、ドキュメント、ダウンロード、およびごみ箱を含むその他のフォルダで使用されているスペースの量が表示されます。 WinDirStatのような詳細ではありませんが、ホームフォルダをざっと見るのに最適です。
拡張ボリュームがグレー表示される理由
コンピュータで[ボリュームの拡張]オプションがグレー表示されている理由がわかります。ハードドライブに未割り当ての領域がありません。拡張するパーティションの背後に、隣接する未割り当て領域または空き領域はありません。 Windowsを拡張できないのはFATまたはその他の形式のパーティションです。
Windows 8でハードドライブをパーティション分割するにはどうすればよいですか?
症状
- [このPC]を右クリックして、[管理]を選択します。
- オープンディスク管理。
- パーティションを作成するディスクを選択します。
- 下部ペインの[パーティション化されていないスペース]を右クリックして、[新しいシンプルボリューム]を選択します。
- サイズを入力して[次へ]をクリックすると、完了です。
Windows 8でパーティションをマージするにはどうすればよいですか?
次に、パーティションをマージするには、拡張するパーティション(私の場合はC)を右クリックして、[ボリュームの拡張]を選択します。ウィザードが開きますので、[次へ]をクリックします。 [ディスクの選択]画面で、ディスクが自動的に選択され、未割り当ての領域からの量が表示されます。
ディスクのサイズを小さくするにはどうすればよいですか?
ディスクのサイズを小さくするにはどうすればよいですか? [スタート]ボタンを右クリックし、コンテキストメニューから[ディスクの管理]を選択します。サイズを縮小するボリュームを右クリックして、[ボリュームの縮小]を選択します。ボックスにディスク容量を入力し、[縮小]をクリックします。
ドライブの音量を上げるにはどうすればよいですか?
その一部またはすべてを実現するには、次の手順に従います。
- ディスク管理コンソールウィンドウを開きます。 …
- 拡張するボリュームを右クリックします。 …
- [ボリュームの拡張]コマンドを選択します。 …
- [次へ]ボタンをクリックします。 …
- 既存のドライブに追加する未割り当て領域のチャンクを選択します。 …
- [次へ]ボタンをクリックします。
- [完了]ボタンをクリックします。
どのように修正しますか?ボリュームをポイントを超えて縮小することはできませんか?
[修正]パーティションを縮小するときに「ポイントを超えてボリュームを縮小することはできません」。修正は、休止状態、ページングファイル、およびシステムの復元機能を一時的に無効にすることです。これらの機能を無効にしたら、Windowsを再起動し、ディスク管理を使用してボリュームのサイズを変更(縮小)します。
-
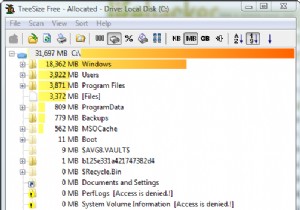 TreeSize Freeにより、ディスク容量の分析が簡単になります
TreeSize Freeにより、ディスク容量の分析が簡単になりますディスクスペースがどこで消費されているのか疑問に思ったことはありませんか?私が持っています。実際よりも多くの空きディスク容量が必要だと思ったことが何度もありました。私は、空き領域がどこに移動したかについての手がかりを見つけることを期待して、フォルダごとにフォルダのプロパティを確認するために数え切れないほどの時間を費やしていました。ええと…もうありません。 私はあなたのハードドライブ消費のビジュアルを作成するという素晴らしい大きな仕事をする素晴らしい小さなアプリケーションを見つけました。これはTreeSizeFreeと呼ばれ、JAMSoftwareによって開発されました。この短いチュートリアル
-
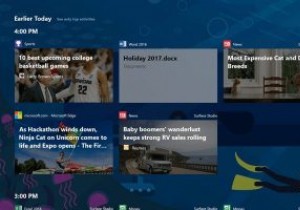 マイクロソフトはついに長い遅延のタイムライン機能を導入しました
マイクロソフトはついに長い遅延のタイムライン機能を導入しました何度も遅れましたが、タイムライン機能は、他の多くの機能や改善点とともに、新しいWindows10インサイダービルド17063にようやく登場しました。 タイムラインは、2018年4月に予定されているWindows10アップグレードの主な機能の1つと見なされています。過去にさかのぼって、過去に作業していたアプリを開くことができます。タイムラインの最も優れている点は、Microsoftアカウントに接続されているすべてのデバイスから以前に中断したところから作業を再開できることです。はい、これには他のWindows 10 PC、iOS、Androidデバイスが含まれます。 賢明な動きとして、Micr
-
 Windows10のアクティベーション手順について知っておくべきこと
Windows10のアクティベーション手順について知っておくべきことWindows 10では、システムをアクティブ化する方法と、Microsoftサーバー内でアクティブ化状態を保持する方法が変更されました。 Windows 7や8などの以前のバージョンと比較すると、これは大きな変更です。 Microsoftは、実際のアクティベーション手順と、新しいシステムおよびアップグレードされたシステムの処理方法についてほとんど詳しく説明していません。これにより、Windows10のアクティベーション手順を取り巻く多くの混乱が生じます。 解決するために、Windows10のアクティベーションについて知っておく必要のあるすべてがここにあります。 Windows10より前
