Windows 10にはスクリーンセーバーがありますか?
Windows 10でスクリーンセーバー機能を使用する場合は、次の手順を実行します。[設定]を開きます。パーソナライズをクリックします。 …[スクリーンセーバー]で、ドロップダウンメニューを使用して、使用するスクリーンセーバーを選択します。
Windows 10にスクリーンセーバーを配置するにはどうすればよいですか?
[設定]>[カスタマイズ]>[画面のロック]に移動し、[スクリーンセーバーの設定]を選択します。 [スクリーンセーバーの設定]ウィンドウで、ドロップダウンリストからスクリーンセーバーを選択します。
スクリーンセーバーを設定する
- スマートフォンの設定アプリを開きます。
- [高度な表示]をタップします。スクリーンセーバー。
- [いつ開始するか]をタップします。一度もない。 「いつ開始するか」が表示されない場合は、スクリーンセーバーをオフにしてください。
スクリーンセーバーが機能しない場合は、スクリーンセーバーが有効になっていないか、必要な方法で構成されていない可能性があります。スクリーンセーバーの設定を確認するには、[スタートメニュー]ボタンを右クリックして、[コントロールパネル]を選択します。 [外観とパーソナライズ]をクリックし、[パーソナライズ]の下の[スクリーンセーバーの変更]をクリックします。
Windows 10のスクリーンセーバーファイルはどこにありますか?
C:Windowssystem32。
スクリーンセーバーはバッテリーを消耗しますか?
明るい色と動くグラフィックがたくさんある豪華なスクリーンセーバーを使用すると、バッテリーの消耗が確実に増加します。
スクリーンセーバーを使用するにはどうすればよいですか?
スクリーンセーバーを設定するには、次の手順に従います。
- デスクトップを右クリックして、[パーソナライズ]を選択します。 …
- スクリーンセーバーボタンをクリックします。 …
- [スクリーンセーバー]ドロップダウンリストから、スクリーンセーバーを選択します。 …
- [プレビュー]ボタンをクリックして、選択したスクリーンセーバーをプレビューします。 …
- クリックしてプレビューを停止し、[OK]をクリックして、[閉じる]ボタンをクリックします。
Windows 10でスクリーンセーバーを修正するにはどうすればよいですか?
スクリーンセーバーがWindows10で機能しない問題を修正する方法
- システムを更新して、Windows10スクリーンセーバーが機能しない問題を修正します。
- Windows10スクリーンセーバーの設定を確認します。
- 使用しないデバイスをPCから取り外します。
- マウスを清潔に保ち、動きを避けてください。
- Windows10PCの電源設定をリセットします。
- 電源のトラブルシューティングでWindows10スクリーンセーバーの問題を解決します。
7февр。 2020г。
コンピューターがスクリーンセーバーに移動しないようにするにはどうすればよいですか?
スクリーンセーバーを無効にするには:
- [スタート]ボタンをクリックしてから、[コントロールパネル]をクリックします。
- [表示]アイコンをダブルクリックして、[表示のプロパティ]画面を開きます。
- [スクリーンセーバー]タブをクリックします。
- スクリーンセーバーのドロップダウンボックスを(なし)に変更し、[適用]ボタンをクリックします。
27日。 2018г。
Windows 10でスクリーンセーバーを手動で起動するにはどうすればよいですか?
返信(29)
- フォルダC:WindowsSystem32に移動し、ファイルの種類で並べ替えます。
- スクリーンセーバーファイルタイプ(.scr)を探します。
- ファイルscrnsaveを見つけます。 scr(任意のスクリーンセーバーを選択できます)。
- 右クリックして[送信先]>[デスクトップ(ショートカットの作成)]を選択します。
-
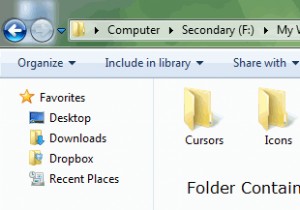 独自のWindows7テーマを作成する方法
独自のWindows7テーマを作成する方法Windows 7のテーマは、壁紙、ビジュアルスタイル、スクリーンセーバー、およびデスクトップに独自の感触を与えるいくつかのWindows設定のコレクションに他なりません。ウィンドウの境界線の色、さまざまなウィンドウサウンドなどの視覚要素の設定を変更して、新しい環境を作成できます。つまり、独自のWindows7テーマです。 独自のWindows7テーマを作成する理由はたくさんあります。最初の理由は、複数のコンピューターで作業していて、同じシステムに別のテーマがインストールされていると、非常に困難または気が散ることがあります。すべての設定、色、背景の壁紙を変更する時間を節約したいので、このよう
-
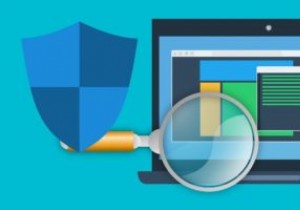 5Windows用の無料で便利なアンチウイルスソフトウェア
5Windows用の無料で便利なアンチウイルスソフトウェアWindows用のアンチウイルスは、ユーザーの間で論争の的になっている問題です。どちらが「最良」で、どれが最高の保護を提供するかについては、常に議論があります。メーカーもこれに加担しています。ユーザーが無料のソフトウェアからプレミアムサブスクリプションに移行できるように、製品を自然に宣伝し、機能を強調しているからです。ユーザーが選択する製品はどれでも、選択の余地があります。 個人的には、Windows PCでウイルス対策を実行していません。また、WindowsDefenderも実行していません。これは危険に思えるかもしれませんが、セキュリティは概念であり、製品ではありません。習慣を閲覧し、z
-
 知っておくべき3つの便利なWindowsの秘訣
知っておくべき3つの便利なWindowsの秘訣Windowsの機能を拡張できるソフトウェアはたくさんありますが、Windowsには、多くの人が気付いていない隠れた機能や未知のトリックもいくつかあります。良い点は、これらの隠された機能をサードパーティのソフトウェアを使用せずにトリガーできることです。生産性を向上させ、多くの時間とフラストレーションを節約できる3つの秘訣をご紹介します。 1。 「送信」メニューおよびその他の右クリックコンテキストのトリック Windowsでファイルやフォルダを移動またはコピーする場合は、通常、ショートカットキーまたはコンテキストメニューのオプションを使用して、[コピー]および[貼り付け]コマンドを使用します。
