Windows 10でお気に入りのバーを復元するにはどうすればよいですか?
Windows 10でお気に入りを取り戻すにはどうすればよいですか?
Windows 10にアップグレードした後、お気に入りのツールバーがありません。どうすれば元に戻すことができますか。
…
- その他のアクションを選択(…)>設定。
- [別のブラウザからお気に入りをインポート]を選択し、リストから選択します。
- お気に入りを表示するには、[ハブ]>[お気に入り]を選択します。
お気に入りバーが消えたのはなぜですか?
失われたお気に入りバーを復元する
「Ctrl」、「Shift」、「B」を押して元に戻します(Macの場合は「Command」、「Shift」、「B」)。問題が再発する場合は、3つのドットをクリックしてメニューに移動し、[設定]、[外観]の順に選択します。 「ブックマークバーを表示する」が「オン」に設定されていることを確認してから、設定を終了します。
古いお気に入りのバーを元に戻すにはどうすればよいですか?
F10キーを押すか、Altキーを押したままにして、「メニューバー」を一時的に表示します。 [表示]>[ツールバー]に移動するか、[メニューバー]を右クリックするか、Alt + V Tを押して、表示または非表示にするツールバーを選択します(エントリをクリックして状態を切り替えます)。
Windows 10で私のお気に入りはどこに行きましたか?
Windows 10では、古いファイルエクスプローラーのお気に入りが、ファイルエクスプローラーの左側にあるクイックアクセスの下に固定されるようになりました。すべてが揃っていない場合は、古いお気に入りフォルダ(C:UsersusernameLinks)を確認してください。見つかったら、それを押し続けて(または右クリックして)、[クイックアクセスに固定]を選択します。
失われたお気に入りを回復するにはどうすればよいですか?
ブックマークまたはブックマークフォルダを削除したばかりの場合は、ライブラリウィンドウまたはブックマークサイドバーでCtrl + Zを押すだけで、元に戻すことができます。ライブラリウィンドウでは、「整理」メニューの「元に戻す」コマンドもあります。
Internet Explorerバージョン9以降では、バックアップファイルを使用してお気に入りを復元します。
- 右上隅にある[お気に入り]アイコンをクリックします。
- [お気に入りに追加]の横にある下向き矢印をクリックします(または、ショートカットとしてキーボードのAlt + Zを押します)。
- ポップアップメニューで[インポートとエクスポート]を選択します。
17月。 2017年。
メニューバーを復元するにはどうすればよいですか?
[カスタマイズ]ウィンドウを開き、表示するツールバー(ツールバーの表示/非表示)とツールバー項目を設定します。
- 空のツールバー領域を右クリック->カスタマイズ。
- 「3バー」メニューボタン->カスタマイズ。
- 表示->ツールバー。 * Altキーをタップするか、F10キーを押すと、非表示のメニューバーが一時的に表示されます。
28日。 2017年。
お気に入りバーを表示するにはどうすればよいですか?
ブラウザウィンドウの最上部にある任意の場所を右クリックします(A)。表示されるドロップダウンメニューから、お気に入りバー(B)をクリックしてオンとオフを切り替えます。
お気に入りのバーはどこに行きましたか?
デフォルトでは、お気に入りのバーは非表示になっています。これを有効にするには、InternetExplorerを開く必要があります。次に、Internet Explorerウィンドウの上部を右クリックすると、コンテキストメニューが表示されます。右クリックメニューの[お気に入りバー]オプションをクリックします。
Chromeのお気に入りはどこに保存されますか?
Google Chromeは、ブックマークとブックマークバックアップファイルをWindowsファイルシステムへの長いパスに保存します。ファイルの場所は、パス「AppDataLocalGoogleChromeUserDataDefault」のユーザーディレクトリにあります。何らかの理由でブックマークファイルを変更または削除する場合は、最初にGoogleChromeを終了する必要があります。
-
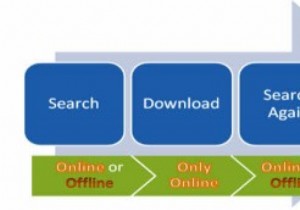 WindowsUpdateをダウンロードして複数のPCにインストールする方法
WindowsUpdateをダウンロードして複数のPCにインストールする方法通常、安全なネットワークを作成するときは、コンピューターをインターネットゾーンの外に配置します。その後、Windows Updateにはインターネット接続が必要なため、コンピューターの更新が困難になります。Microsoftは、接続せずにWindowsUpdateをインストールする簡単な方法を提供していません。この記事では、Windows Updateをオフラインでダウンロードし、更新を再度ダウンロードせずに複数のコンピューターにインストールできるPortableUpdateユーティリティについて説明します。 Windows Updateを直接インストールするのではなく、ダウンロードし
-
 Windows10でスタートメニューをカスタマイズする方法
Windows10でスタートメニューをカスタマイズする方法率直に言って、スタートメニューを使用することは、アプリケーションにアクセスしたり、コンピューターに保存したファイルやその他のものを見つけたりするための簡単な方法であると言えます。そうすれば、私たちがそれを調整する方法を学ぶ必要があることを理解することができます。最後に、デスクトップでより適切に作業できます。 コンテンツ: スタートメニューはどこにありますか? Windows 10でスタートメニューを管理するには? スタートメニューのタイルを調整する方法 スタートメニューはどこにありますか? コンピュータの左側にあるスタートボタンをクリックすると、アプリケーションと設定へのシ
-
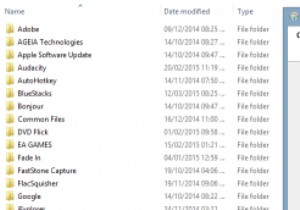 MTEの説明:.exeと.msiの違い
MTEの説明:.exeと.msiの違いコンピュータにはソフトウェアがプリロードされている場合がありますが、追加のソフトウェアがインストールされていないコンピュータを見つけることはめったにありません。新しいソフトウェアのインストールは、最小限の思考で済み、ほとんどの場合、インストーラーのボタンをクリックすることに依存するプロセスです。 Windowsでは2つのファイルタイプが一般的に使用されており、ある時点で両方を見たり使用したりしたことがあるかもしれません。これらは「.exe」と「.msi」であり、違いを見つけるのは難しいと感じるかもしれませんが、違いを見つけるのは当然です。 .exeと.msi それらの違いに取り組む前に、そ
