Windows 7でブートドライブを変更するにはどうすればよいですか?
Windows 7でデフォルトのブートドライブを変更するにはどうすればよいですか?
デュアルブートシステムのデフォルトOSとしてWindows7をステップバイステップで設定
- Windowsの[スタート]ボタンをクリックしてmsconfigと入力し、Enterキーを押します(またはマウスでクリックします)
- [ブート]タブをクリックし、[Windows 7](または起動時にデフォルトとして設定するOS)をクリックして、[デフォルトとして設定]をクリックします。 …
- いずれかのボックスをクリックしてプロセスを終了します。
18日。 2018г。
CではなくDドライブから起動するにはどうすればよいですか?
CドライブではなくDドライブのシステムパーティション
- Cを右クリックして、[パーティションをアクティブとしてマーク]を選択します。
- 管理者特権のコマンドプロンプトを開き、bcdboot c:windows / s c: と入力します。
- シャットダウン。
- CドライブをSATA0に接続します。
- 新しいDドライブをSATA1に接続します。
- PCの電源を入れて、BIOSに入ります。
- ハードドライブの起動順序を確認します。
- 再起動します。
9月。 2012年。
ブートドライブを変更するにはどうすればよいですか?
通常、手順は次のようになります。
- コンピュータを再起動するか、電源を入れます。
- 1つまたは複数のキーを押して、セットアッププログラムに入ります。念のため、セットアッププログラムの開始に使用される最も一般的なキーはF1です。 …
- 1つまたは複数のメニューオプションを選択して、起動シーケンスを表示します。 …
- 起動順序を設定します。 …
- 変更を保存して、セットアッププログラムを終了します。
BIOSブートドライブを変更するにはどうすればよいですか?
コンピュータの起動順序を変更する方法
- ステップ1:コンピュータのBIOSセットアップユーティリティを入力します。 BIOSに入るには、コンピュータの起動時にキーボードのキー(または場合によってはキーの組み合わせ)を押す必要があることがよくあります。 …
- ステップ2:BIOSの起動順序メニューに移動します。 …
- ステップ3:起動順序を変更します。 …
- ステップ4:変更を保存します。
Windows 7のブートメニューにアクセスするにはどうすればよいですか?
[高度なブートオプション]画面では、高度なトラブルシューティングモードでWindowsを起動できます。 Windowsが起動する前に、コンピューターの電源を入れてF8キーを押すと、メニューにアクセスできます。セーフモードなどの一部のオプションでは、Windowsを制限された状態で起動します。この状態では、必要不可欠なものだけが起動されます。
Windowsブートマネージャーを変更するにはどうすればよいですか?
MSCONFIGを使用してブートメニューのデフォルトOSを変更する
最後に、組み込みのmsconfigツールを使用して、起動タイムアウトを変更できます。 Win + Rを押して、[ファイル名を指定して実行]ボックスにmsconfigと入力します。 [ブート]タブで、リストから目的のエントリを選択し、[デフォルトとして設定]ボタンをクリックします。 [適用]ボタンと[OK]ボタンをクリックすると、完了です。
Dドライブから起動できますか?
D:ドライブに起動可能なDVDまたはUSBが含まれている場合は、BIOS / UEFIを入力し、起動オプションを変更して、コンピューターがそこから起動するようにすることができます。 D:ドライブに起動可能なメディアが含まれていないが、それがデータパーティションのみである場合、それを行うことはできません。
WindowsはCドライブ上にある必要がありますか?
はい、それは本当だ! Windowsの場所は、任意のドライブ文字にあります。同じコンピュータに複数のOSをインストールできるからです。 C:ドライブ文字のないコンピューターを使用することもできます。
Dドライブをメインドライブにするにはどうすればよいですか?
デフォルトのハードドライブを変更するには、[スタート]をクリックし、[設定]を選択します(またはWindows + Iを押します)。 [設定]ウィンドウで、[システム]をクリックします。 [システム]ウィンドウで、左側の[ストレージ]タブを選択し、右側の[保存場所]セクションまで下にスクロールします。
BIOSをブートからSSDに変更するにはどうすればよいですか?
2.BIOSでSSDを有効にします。 PCを再起動>F2/ F8 / F11/DELを押してBIOSに入ります>セットアップに入ります>SSDをオンにするか有効にします>変更を保存して終了します。この後、PCを再起動すると、ディスクの管理でディスクを確認できるようになります。
BIOSなしで起動順序を変更するにはどうすればよいですか?
起動順序を変更する必要性を減らすために、一部のコンピューターには起動メニューオプションがあります。コンピュータの起動中に適切なキー(多くの場合、F11またはF12)を押して、起動メニューにアクセスします。これにより、起動順序を永続的に変更することなく、特定のハードウェアデバイスから一度起動できます。
どのハードドライブが起動しているかを確認するにはどうすればよいですか?
区別されます。シンプルで、Windowsオペレーティングシステムは常にC:ドライブです。C:ドライブのサイズを見てください。SSDのサイズの場合はSSDから起動し、ハードドライブのサイズの場合はSSDから起動します。ハードドライブです。
BIOSからUSBを起動するにはどうすればよいですか?
USBから起動:Windows
- コンピュータの電源ボタンを押します。
- 最初の起動画面で、ESC、F1、F2、F8、またはF10を押します。 …
- BIOSセットアップに入ると、セットアップユーティリティページが表示されます。
- キーボードの矢印キーを使用して、[ブート]タブを選択します。 …
- USBを起動シーケンスの最初に移動します。
UEFIブートモードとは何ですか?
UEFIは、Unified ExtensibleFirmwareInterfaceの略です。 …UEFIはディスクリートドライバーをサポートしていますが、BIOSはROMにドライブサポートが保存されているため、BIOSファームウェアの更新は少し困難です。 UEFIは、「セキュアブート」のようなセキュリティを提供します。これにより、コンピューターが許可されていない/署名されていないアプリケーションから起動するのを防ぎます。
UEFIで起動順序を変更するにはどうすればよいですか?
UEFIの起動順序を変更する
- [システムユーティリティ]画面から、[システム構成]> [BIOS /プラットフォーム構成(RBSU)]>[ブートオプション]>[UEFIブート順序]を選択し、Enterキーを押します。
- 矢印キーを使用して、起動順序リスト内を移動します。
- +キーを押して、エントリをブートリストの上位に移動します。
- –キーを押して、エントリをリストの下位に移動します。
-
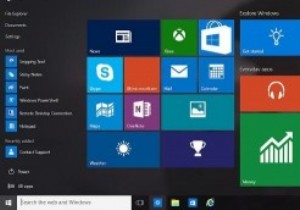 新しいWindows10を試しましたか?
新しいWindows10を試しましたか?長い間待った後、ついにWindows10が一般向けにリリースされました。以前にWindows7またはWindows8を使用していた場合は、誰でも無料の更新プログラムで試すことができます。もう試しましたか? Windows 10については、ベータ版を試した人とまだ試したことがない人の両方からいくつかの意見があります。ほとんどの人は、それをアップロードして、あまりうまく機能しなかったWindows8を取り除くことを望んでいます。ただし、すべてのソフトウェアアップデートと同様に、誰もがそれを気に入るとは限りません。 Internet Explorerを(ついに!)置き換えるためのブラウザから、更新
-
 WindowsHelloをセットアップして使用する方法
WindowsHelloをセットアップして使用する方法サインイン方法がWindows10コンピューターのパスワードである可能性が高いです。パスワードの問題は、簡単に破れる方法を使用していることです。複雑なものをお持ちの場合は、おそらく忘れがちです。 パスワードをリセットする必要があることにうんざりしている場合は、WindowsHelloを試してみてください。これは、指紋や顔を使用してログインするために使用できる生体認証機能です。このサインイン方法のおかげで、サインインが簡単になります。 WindowsHelloのセットアップ方法 必要なハードウェアがあることを確認する必要があります。 Windows10コンピューターには3D深度カメラが必要で
-
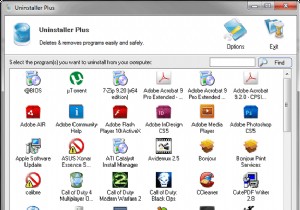 MagicUtilities2011でコンピュータをクリーンアップする
MagicUtilities2011でコンピュータをクリーンアップするWindowsのインストールをクリーンに保ち、トリミングして効率的に実行することは難しい場合があります。不要なファイルの削除、起動時の不要なプログラムの起動の停止、未使用のプログラムのアンインストールなどのタスクを支援するために、過去に提案したツールは複数あります。ただし、これらすべてのタスクを実行するには、複数のプログラムを使用する必要があります。 Magic Utilities 2011は、上記のすべてのタスクやその他多くのタスクを実行するための使いやすいインターフェイスを提供します。プログラムに含まれているユーティリティには、アンインストールマネージャ、スタートアップオーガナイザー、プロ
