AndroidフォンをWindowsコンピューターに同期するにはどうすればよいですか?
AndroidフォンをWindows10と同期するにはどうすればよいですか?
これらの同期オプションを有効にするには、Cortana>左からスワイプにアクセスします 画面>設定>クロスデバイス。好きなトグルボタンをオンにします。アプリ通知の同期を有効にした後、Windows10PCで通知を有効にする個々のAndroidアプリを選択できます。
PCにAndroidフォンを認識させるにはどうすればよいですか?
Windows 10がデバイスを認識しない場合はどうすればよいですか?
- Androidデバイスで[設定]を開き、[ストレージ]に移動します。
- 右上隅にあるその他のアイコンをタップして、USBコンピュータ接続を選択します。
- オプションのリストから[メディアデバイス(MTP)]を選択します。
- Androidデバイスをコンピューターに接続すると、認識されるはずです。
AndroidフォンはWindowsと同期できますか?
Androidフォンが自動的にWindows10PCに転送される通知とテキストメッセージを受け取ることができます。また、PCから電話の写真にアクセスすることもできます。まず、AndroidスマートフォンにYourPhoneCompanionアプリをインストールします。
電話をラップトップと同期するにはどうすればよいですか?
PCから開始する場合:
- タスクバーの検索ボックスに電話を入力し、結果から[電話]アプリを選択します。
- Androidを選択します。
- Microsoftアカウントにサインインするように求められます。 …
- ログインすると、Androidデバイスにコンパニオンアプリをインストールするか開くように求められます。
電話をWindows10と同期する方法
- [設定]から始めます。 Windows 10 Fall Creators Update以降、設定アプリは新しい電話セクションを取得します。 …
- Windows 10 FallCreatorsUpdateの電話設定。これが電話設定ダイアログです。 …
- 電話をリンクします。 …
- SMSメッセージ。 …
- PCアプリで続行します。 …
- 共有シートに追加します。 …
- サインインします。 …
- 送信!
USBを使用してAndroidをWindows10に接続するにはどうすればよいですか?
USBケーブルをWindows10に接続します コンピューターまたはラップトップ。次に、USBケーブルのもう一方の端をAndroidスマートフォンに接続します。これを行うと、Windows 10 PCはすぐにAndroidスマートフォンを認識し、ドライバーがまだインストールされていない場合は、そのドライバーをインストールする必要があります。
電話がUSB経由でPCに接続されないのはなぜですか?
一部のファイルを転送するためにAndroidスマートフォンをUSBケーブルでコンピューターに接続するのに苦労している場合は、数分で修正できるおなじみの問題です。 PCで認識されない電話の問題は、一般的に互換性のないUSBケーブル、間違った接続モード、または古いドライバが原因で発生します 。
電話がコンピューターに接続されないのはなぜですか?
スマートフォンのUSB接続モードを確認してください (Windows / Mac)
各モードには異なる目的があり、一部のモードでは、電話がコンピューターに表示されない可能性があります。電話機の接続モードを変更すると、コンピュータに接続モードを認識させることができます。その方法は次のとおりです。USBケーブルを使用してスマートフォンをパソコンに接続します。
Samsungの電話がPCに接続されないのはなぜですか?
SamsungスマートフォンがPCに接続されない場合、最初のステップは、パソコンへの接続に使用しているUSBケーブルを確認することです。 。 …ケーブルがコンピュータに十分な速さであるか、データケーブルであるかを確認してください。新しいコンピュータでは、正しく接続するためにUSB3.1スピードデータケーブルが必要になる場合があります。
Androidをコンピューターに同期するにはどうすればよいですか?
USBケーブルでAndroidデバイスをコンピューターに接続します。注:デバイスがメディア/ファイル転送モード(MTP)になっていることを確認してください。 AndroidデバイスからDejaOfficeを開き、[同期]をタップします。 CompanionLink PCで同期プロセスが自動的に開始されます。
Androidをコンピューターにミラーリングするにはどうすればよいですか?
Androidでキャストするには、[設定]>[表示]>[キャスト]に移動します 。メニューボタンをタップし、「ワイヤレス表示を有効にする」チェックボックスを有効にします。 Connectアプリを開いている場合は、PCがここのリストに表示されます。ディスプレイでPCをタップすると、すぐに投影が開始されます。
Androidフォンをラップトップにリンクするにはどうすればよいですか?
USBケーブルを使用 、電話をコンピュータに接続します。お使いの携帯電話で、「USB経由でこのデバイスを充電する」通知をタップします。 [USBを使用する]で、[ファイル転送]を選択します。コンピューターでAndroidファイル転送ウィンドウが開きます。
コンピューターから電話にアクセスするにはどうすればよいですか?
スマートフォンをパソコンの開いているUSBポートに接続するだけです 、次にスマートフォンの画面をオンにして、デバイスのロックを解除します。画面の上部から指を下にスワイプすると、現在のUSB接続に関する通知が表示されます。この時点で、スマートフォンは充電専用に接続されていることがわかります。
Samsung電話をラップトップに接続するにはどうすればよいですか?
USBテザリング
- 任意のホーム画面で、[アプリ]をタップします。
- [設定]>[接続]をタップします。
- テザリングとモバイルホットスポットをタップします。
- USBケーブルを介して電話をコンピュータに接続します。 …
- 接続を共有するには、[USBテザリング]チェックボックスをオンにします。
- テザリングについて詳しく知りたい場合は、[OK]をタップします。
デバイスを同期するにはどうすればよいですか?
Googleアカウントを手動で同期する
- スマートフォンの設定アプリを開きます。
- アカウントをタップします。 [アカウント]が表示されない場合は、[ユーザーとアカウント]をタップします。
- スマートフォンに複数のアカウントがある場合は、同期するアカウントをタップします。
- アカウントの同期をタップします。
- [もっと]をタップします。今すぐ同期します。
-
 お使いのPCとのWindows11の互換性を確認するための究極のガイド
お使いのPCとのWindows11の互換性を確認するための究極のガイドWindows10コンピューターはWindows11にジャンプする準備ができていますか? MicrosoftのOSの最新バージョンはしばらくの間リリースされており、初期の問題の多くは現在解決されており、採用が進んでいます。新しいOSバージョンの「早期採用者」になることには常に注意を払う必要がありますが、今がアップグレードするのにかなり良い時期であると言っても過言ではありません。 あなたを助けるために、私たちはあなたがあなたの既存のPCとラップトップとのWindows11の互換性をチェックするための究極のガイドを用意しました。ラップトップまたはPCがWindows11に適合しているかどうかを知
-
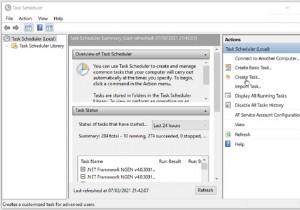 毎日自動的にウェイクアップするようにWindows10PCをスケジュールする方法
毎日自動的にウェイクアップするようにWindows10PCをスケジュールする方法PCを仕事や勉強の目的で使用する場合、ほとんどの場合、毎日ほぼ同じ時間にPCの前に座ります。手動でオンにすると、起動するまで数分待ってから作業を開始できる場合があります。 このプロセスにうんざりしている場合は、PCをスリープまたは休止状態にして、適切なタイミングで自動的にウェイクアップするツールを使用できます。これは、PCを使い始める前に、PCで特定のタスクを実行するのに役立ちます。 Windows10PCを自動的にウェイクアップする方法を確認するために読んでください。 PCを自動的にスリープ解除することを検討する理由 スケジュールに従って自動的にスリープ解除するようにPCを設定すると、
-
 Windowsでさまざまなスタートアッププロファイルを使用する方法
Windowsでさまざまなスタートアッププロファイルを使用する方法私は仕事と家庭で同じラップトップを使用しています。仕事用と自宅用に異なるユーザーアカウントを作成しました。職場環境に応じて、さまざまなユーザーアカウントに基づいてカスタマイズできることがたくさんあります。たとえば、私は通常、自宅でMicrosoft Office、Adobe Photoshopなどのメモリを大量に使用するソフトウェアを使用していますが、お気に入りの映画や音楽を循環させるには、多数のマルチメディアアプリを使用することを好みます。 同じコンピューターをさまざまな種類の作業に使用している場合、1つの問題があります。ゲームをプレイしたい場合は、ゲームをプレイしているときに最大限のリソ
