Windows10でUSB43エラーを修正するにはどうすればよいですか?
USBデバイスが認識されないエラー43Windows10を修正するにはどうすればよいですか?
これを修正するには、すべてのUSBデバイスのプラグを抜き、PCの電源を切り、バッテリーを取り出し(これは、ラップトップを使用していることを前提としています)、PCを約5分間セットしてから、バッテリーを元に戻します。 PCを再起動します。次に、USBデバイスを一度に1つずつ接続し直し、機能することを確認します。
USBドライバーを更新するか、ロールバックします。 Windowsエラーコード43のもう1つの一般的な原因は、古いUSBデバイスドライバーです。最新のアップデートは、製造元の公式Webサイトからインターネットでダウンロードし、指示に従ってインストールできます。 USBドライバを更新して、エラーコード43を消去します。
問題コード43が報告されたため、Windowsがこのデバイスを停止したのをどのように修正しますか?USBデバイス記述子の要求が失敗しましたか?
デバイスのドライバーをアンインストールしてから再インストールすることで、コード43エラーの解決策が考えられます。 USBデバイスがコード43エラーを生成している場合は、ドライバーの再インストールの一環として、デバイスマネージャーのユニバーサルシリアルバスコントローラーハードウェアカテゴリにあるすべてのデバイスをアンインストールします。
Windowsは、コード43が意味する問題を報告したため、このデバイスを停止したのは何ですか?
次のエラーメッセージが表示される場合があります。問題が報告されたため、Windowsはこのデバイスを停止しました(コード43)。これは通常、ドライバー(Seagateからのものではなく、このドライバーはWindowsからのものです)がドライブとの通信を失ったか、ドライバーがクラッシュしたことを意味します。
このエラーは、グラフィックスデバイスドライバがデバイスが正しく機能していないことをWindowsに通知した場合に発生します。これは、デバイスにハードウェアの問題があるか、ドライバーまたはドライバーソフトウェアに障害が発生していることを意味している可能性があります。
Windows10で認識されないUSBデバイスを修正するにはどうすればよいですか?
解決策4–USBコントローラーを再インストールする
- [スタート]を選択し、[検索]ボックスに「デバイスマネージャー」と入力して、[デバイスマネージャー]を選択します。
- ユニバーサルシリアルバスコントローラーを拡張します。デバイスを長押し(または右クリック)して、[アンインストール]を選択します。 …
- 完了したら、コンピューターを再起動します。 USBコントローラーが自動的にインストールされます。
8サント。 2020г。
Radeonエラー43を修正するにはどうすればよいですか?
Windows 10でAMDエラーコード43を修正するにはどうすればよいですか?
- ドライバーが最新であることを確認してください。 …
- ディスプレイドライバをアンインストールし、最新バージョンをインストールします。 …
- グラフィックカードがサポートされているかどうかを確認します。 …
- AMDドライバーをアンインストールし、Radeon Software:CrimsonReLiveEditionをインストールします。
24日。 2021年。
コンピュータにUSBデバイスを認識させるにはどうすればよいですか?
Windowsが新しいUSBデバイスを検出できません。どうすればいいですか?
- デバイスマネージャを開き、USBデバイスをコンピュータから切断します。しばらく待ってから、デバイスを再接続します。 …
- USBデバイスを別のUSBポートに接続します。
- USBデバイスを別のコンピューターに接続します。
- USBデバイスドライバーを更新します。
不明なUSBエラーを取り除くにはどうすればよいですか?
[ユニバーサルシリアルバスコントローラー]セクションを展開し、リストから[不明なUSBデバイス(デバイス記述子要求に失敗しました)]を選択します。選択したUSBデバイスを右クリックし、コンテキストメニューから[アンインストール]を選択します。画面の指示に従ってデバイスを取り外します。
-
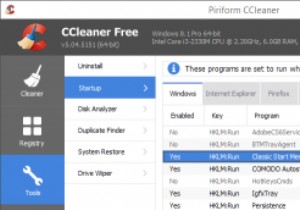 WindowsPCのトップ5スタートアップマネージャー
WindowsPCのトップ5スタートアップマネージャーシステムにインストールするすべてのWindowsプログラムは、スタートアップアイテムとして自分自身を追加する場合があります。また、起動項目が多すぎると、システムが起動して使用できるようになるまでに時間がかかることを意味します。これに対処するために、Windowsには、不要になったスタートアッププログラムを無効にするために使用できるスタートアップマネージャーが組み込まれています。ただし、組み込みのスタートアップマネージャには多くの機能がなく、高度な機能も提供されていません。 これは、デフォルトのスタートアップマネージャーの完全な代替として機能するWindowsPCに最適なスタートアップマネージ
-
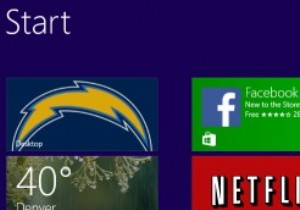 すべてのWindowsOSでWindows8.1にアップグレードする
すべてのWindowsOSでWindows8.1にアップグレードするWindows8.1はこちらです。 Windows OSによっては、アップグレードするために異なる一連の手順に従う必要がある場合があります。 WindowsXPからWindows8.1Pro Previewに移行して、現在使用しているWindowsのバージョンに関係なく最新のMicrosoft OSを入手できるようにするための、Windows8.1にアップグレードするための基本的なプロセスを示します。 Windows8.1にアップグレードする前 Windows 8.1にアップグレードする前に、現在のWindows OSに関係なく、ファイルとフォルダーをバックアップしたことを確認する必要があり
-
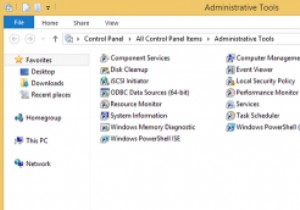 WindowsPCを効果的に管理するための5つのWindows管理ツール
WindowsPCを効果的に管理するための5つのWindows管理ツールWindowsには、複雑なタスクを管理および実行するために使用できるいくつかの組み込みの管理ツールがあります。問題は、これらのツールは非常に強力であるため、Microsoftが意図的にそれらを明白な視界から隠すことです。この記事では、WindowsPCをより適切に管理するために使用できる上位5つのWindows管理ツールを紹介します。 ご不明な点がある場合は、Windowsのコントロールパネルから管理ツールにアクセスするか、[スタート]メニューで検索してください。使用しているWindowsのバージョン(Basic、Pro、またはEnterprise)に応じて、管理ツールフォルダーに異なるツー
