Instagram iOS 12でダークモードを取得するにはどうすればよいですか?
iOS 12でダークモードを使用できますか?
Apple iPhone 12iOS14.1でダークモードを使用する
ダークテーマを使用するようにスマートフォンを設定できます そのため、暗い環境で携帯電話を使用でき、他の人に迷惑をかけることはありません。さらに、特定の時間にテーマを自動的に変更するスケジュールを作成できます。ディスプレイと明るさを押します。
iPhone 12でInstagramのテーマをどのように変更しますか?
APPLE IPhone 12ProMaxでInstagramダークモードを有効にする方法
- 最初に、[設定]を開きます。
- 次に、下にスクロールして[ディスプレイと明るさ]を選択します。
- その後、ダークモードアイコンを選択します。
- おめでとうございます! iPhoneにダークテーマを適用しました。
- ホーム画面に戻り、Instagramを選択します。
- よくできました!
iPhone6はiOS13を入手できますか?
残念ながら、iPhone6はiOS13以降のすべてのiOSバージョンをインストールできません 、ただし、これはAppleが製品を放棄したことを意味するものではありません。 2021年1月11日、iPhone6および6Plusはアップデートを受け取りました。 …AppleがiPhone6のアップデートを中止しても、完全に時代遅れになることはありません。
iPhoneの背景を黒に変更するにはどうすればよいですか?
ホームボタン付きのiPhoneを使用している場合は、画面の下から上にスワイプしてコントロールセンターを開きます。
- ここで、[明るさ]スライダーをタップして押し続けます。
- 次に、「ダークモード」ボタンをタップしてオンにします。 …
- または、[設定]メニューからダークモードをオンまたはオフにすることもできます。
Instagramをダークに変更するにはどうすればよいですか?
[設定]をタップしてから、[テーマ]をタップします。 [暗い]または[明るい]をタップします。 Instagramアプリでこの設定にアクセスするために、デバイスのオペレーティングシステムをAndroid10に更新する必要はありません。これにより、Instagramアプリでのみダークモードがアクティブになります。
Instagramのライトをダークに変更するにはどうすればよいですか?
Android用Instagramアプリからダークモードをオンまたはオフにするには:
- 右下のプロフィール写真またはプロフィール写真をタップして、プロフィールに移動します。
- 右上をタップします。
- [設定]をタップしてから、[テーマ]をタップします。
- [暗い]または[明るい]をタップします。
iPhone 6 PlusでInstagramを暗くするにはどうすればよいですか?
APPLEIPhone6でInstagramダークモードを有効にする方法
- 最初に、[設定]を開きます。
- 次に、下にスクロールして[ディスプレイと明るさ]を選択します。
- その後、ダークモードアイコンを選択します。
- おめでとうございます! iPhoneにダークテーマを適用しました。
- ホーム画面に戻り、Instagramを選択します。
- よくできました!
iOSでInstagramテーマを変更するにはどうすればよいですか?
テーマを変更するには:
- 右上をタップします。
- テーマをタップします。
- テーマを選択します。
- [OK]をタップしてから、下にスワイプして閉じます(iPhone)。
iPhone6をiOS13にアップデートするにはどうすればよいですか?
設定を選択
- [設定]を選択します。
- スクロールして[全般]を選択します。
- ソフトウェアアップデートを選択します。
- 検索が終了するのを待ちます。
- iPhoneが最新の場合、次の画面が表示されます。
- お使いの携帯電話が最新でない場合は、[ダウンロードしてインストール]を選択します。画面の指示に従います。
-
 Windowsの「高速起動」の機能と無効にする方法
Windowsの「高速起動」の機能と無効にする方法最新バージョンのWindowsに新しく追加されたものの1つは、「高速起動」です。この機能は、起動時間の速度を向上させると主張しているため、コンピューターの起動を待つ時間が短縮され、コンピューターの使用時間が長くなります。通常、Windowsマシンではこの機能がデフォルトで有効になっているため、ユーザーは気付かないうちに起動時間が短縮されている可能性があります。すばらしい機能のように聞こえるかもしれませんが、高速起動を無効にすることを検討したい場合がいくつかあります。 Windows Fast Startupは何をしますか? 誰かが高速スタートアップを無効にしたい理由を理解するには、それが有
-
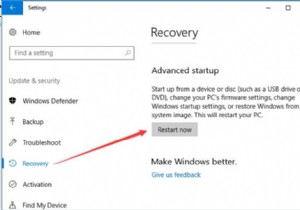 Windows10でドライバー署名の強制を無効にする方法
Windows10でドライバー署名の強制を無効にする方法コンテンツ: ドライバー署名の概要を無効にする Windows 10でのドライバー署名の強制とは何ですか? ドライバー署名の強制を無効にする必要があるのはなぜですか? Windows10でドライバー署名の適用を無効にする方法 デジタル署名を使用してドライバーを識別してダウンロードする方法 ドライバー署名の無効化の概要: Windows 10にサウンド、オーディオ、またはその他のデバイスドライバーをインストールすると、 Windowsはこのドライバーをインストールできません(コード52)というエラーメッセージが表示されます。 またはこのドライバーはWindows10で
-
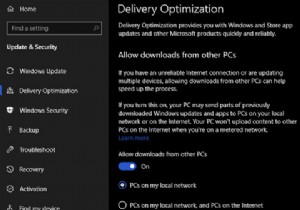 インターネットに接続したときにコンピュータの速度が低下する場合は、これを試してください
インターネットに接続したときにコンピュータの速度が低下する場合は、これを試してくださいインターネットに接続しているときにコンピュータの速度が低下すると、原因を特定するのが難しい場合があります。結局のところ、オンラインであることは、PCの実行速度とは何の関係もないと思います。 ただし、オンラインにするとコンピュータの動作が遅くなる理由はいくつかあります。これらのいくつかと、それらを解決する方法を見てみましょう。 速度とインターネット速度 始める前に、インターネットに接続した後にコンピュータが遅くなる理由の修正について話し合っていることに注意してください。その遅さは、ファイルを開くことからプログラム間の交換まで、すべてに影響を及ぼします。これはそれほど強力ではないコンピュータに
